Запустить Android программу на обычном компьютере
 Для планшетов и смартфонов, работающих под управлением ОС Android разрабатывается огромное количество приложений, доступных для скачивания в специальных интернет- магазинах — App Store, Windows Store, Google Play. И, вполне логичен вопрос — можно ли запустить Android приложение на обычном компьютере под управлением ОС Windows или Mac OS.
Для планшетов и смартфонов, работающих под управлением ОС Android разрабатывается огромное количество приложений, доступных для скачивания в специальных интернет- магазинах — App Store, Windows Store, Google Play. И, вполне логичен вопрос — можно ли запустить Android приложение на обычном компьютере под управлением ОС Windows или Mac OS.
BlueStacks — бесплатный проигрыватель Android приложений в среде Windows или Mac OS X, с помощью которой вы сможете легко и комфортно запускать любые программы и игры, созданные для мобильных устройств, на своем компьютере в полноэкранном режиме.
Даже если у вас есть гаджет под управлением ОС Android, эта программа все равно будет полезна. К примеру, перед тем как закачивать приложение в телефон удобно опробовать его прежде всего в эмуляторе и если оно вам понравится, то через синхронизацию быстро скопируйте его на свой телефон или планшет. Также BlueStacks будет полезен разработчикам приложений для тестирования их продуктов, т. к. в отличии от родного эмулятора, который находится в пакете SDK Android, первый работает гораздо быстрее.
Для установки программы зайдите на официальный сайт и в зависимости от вашей операционной системы (Windows или Mac OS X) нажмите на необходимом значке.
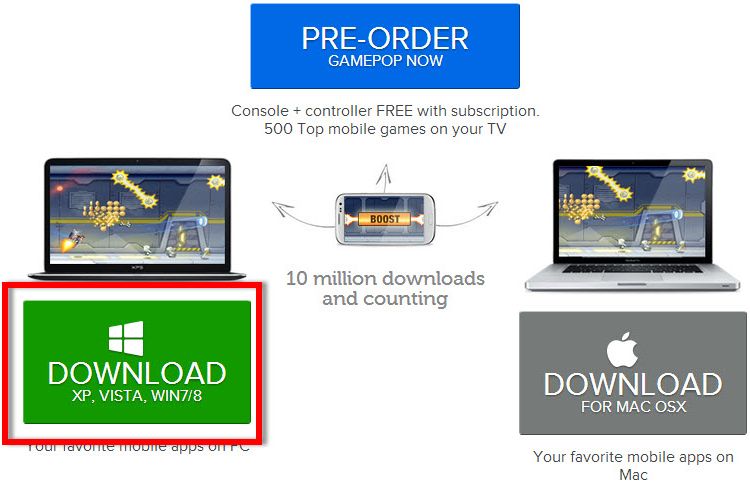
Скачайте и запустите установочный файл. Запуск программы произойдет автоматически после процесса установки.
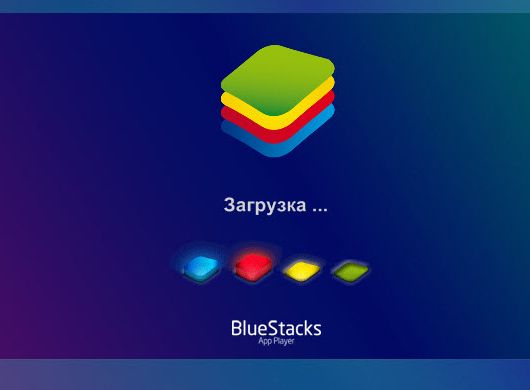
На главной странице BlueStacks отображается раздел «Лучшие приложения», где рекомендуются самые интересные и популярные (в основном игры).
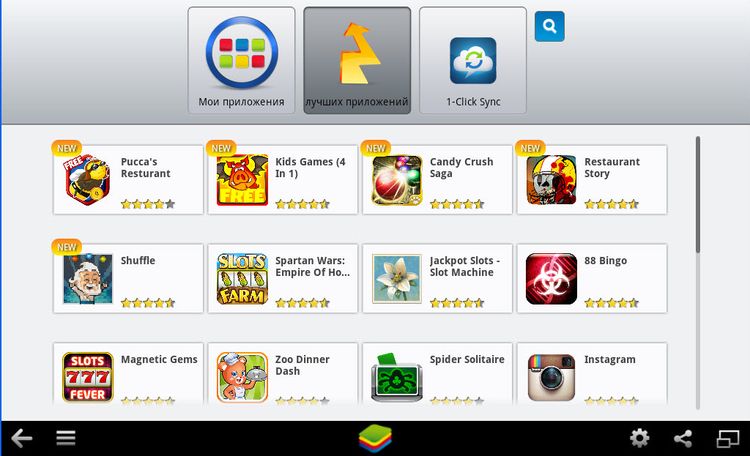
Выбрав в верхнем меню «Мои приложения» вы перейдете к списку того, что установили ранее.
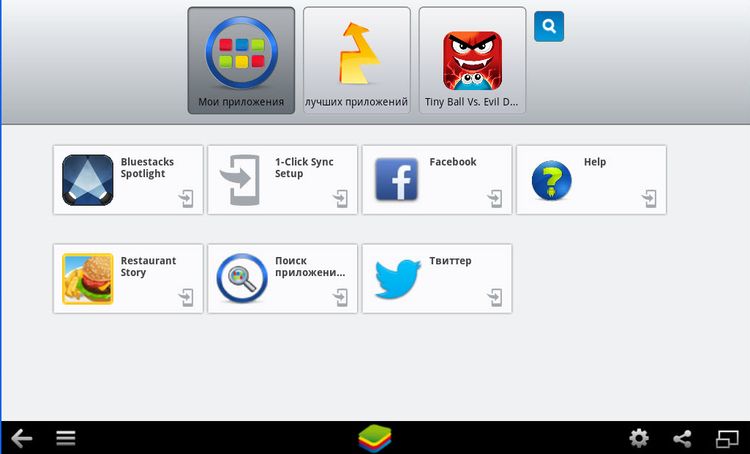
Если вы впервые запустили программу, то она попросит вас указать рабочий аккаунт Google. (это необходимо для активации магазина Appstore и Google Play) и если у вас есть мобильное устройство, то по желанию укажите и его (для синхронизации).
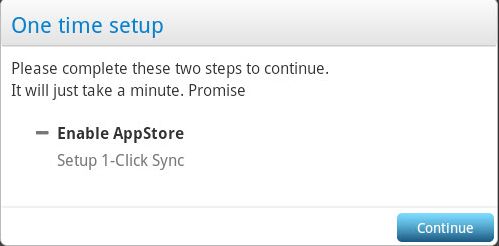
Настройка начинается с подключения Google аккаунта. Жмите кнопку «Далее»
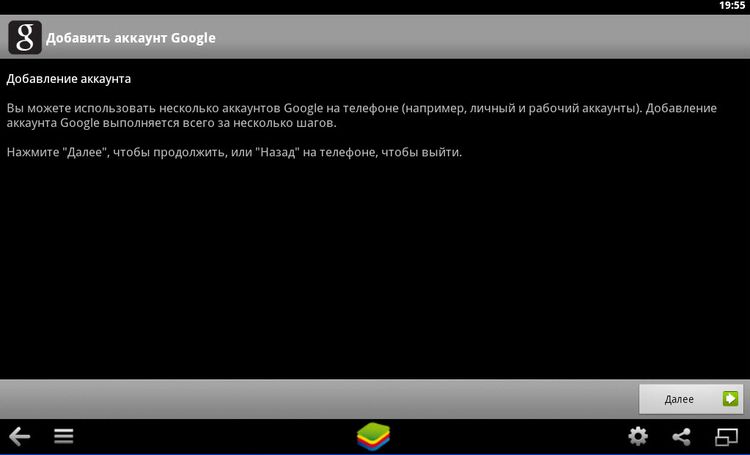
Если есть почта (аккаунт) gmail, то жмите «Войти», в противном случае «Создать»:
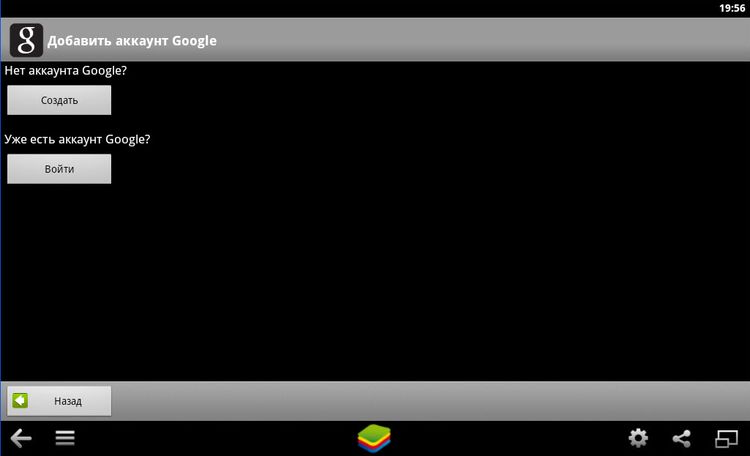
Нажав на кнопку «Войти» попадаем в следующее диалоговое окно, где необходимо ввести данные, которые используете для входа в свой почтовый ящик.
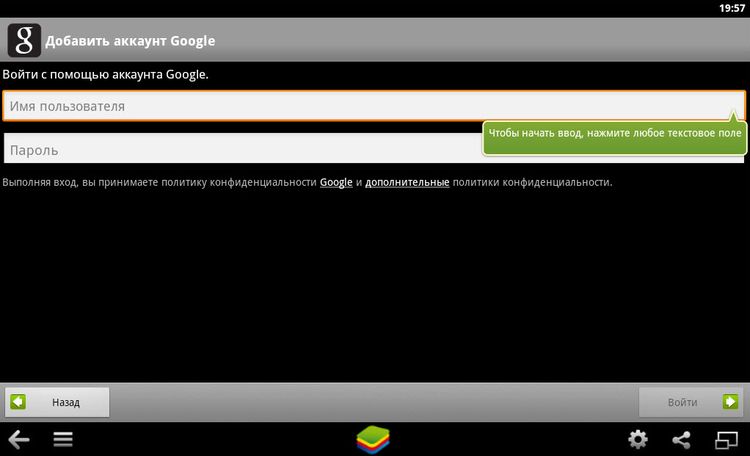
Произойдет быстрый процесс синхронизации и жмем кнопку «Закончить настройку»
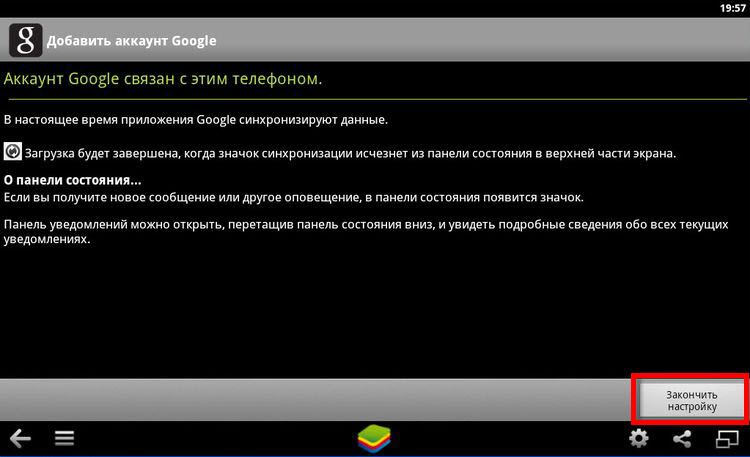
Появится окно, сообщающее о том, что магазин приложений AppStore включен и остался последний этап настройки программы — синхронизация с вашим телефоном или планшетом.
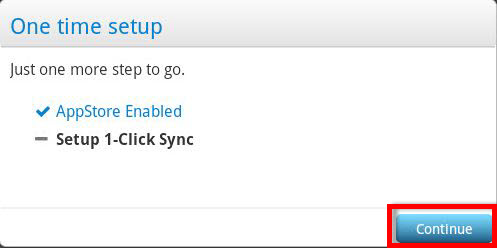
Даже если у вас нет мобильного устройства на базе ОС Android, то все равно жмите кнопку «Proceed»
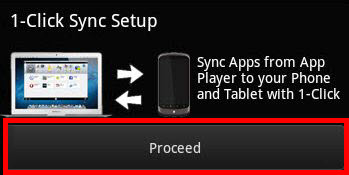
На этом настройка завершена и вы автоматически будете перенаправлены в главное окно программы со списком популярных игр и приложений.
Если знаете название приложения и хотите его найти, то нажмите кнопку поиска, расположенную вверху окна
Затем введите необходимый запрос во всплывающем диалоговом окне.
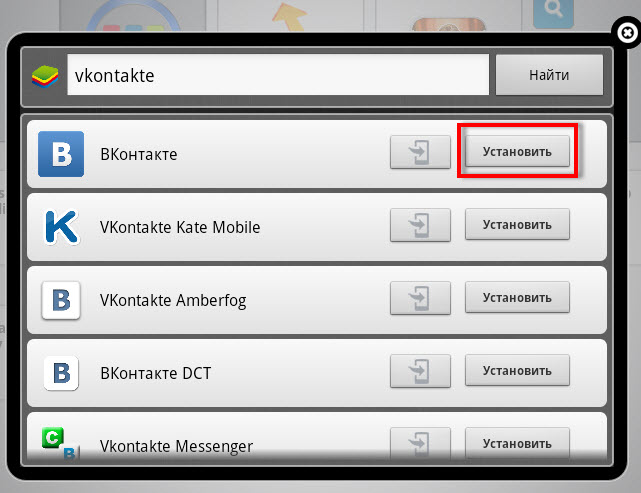
Результат поиска будет отображен в виде трех колонок различных магазинов. Google Play по количеству и качеству приложений нас интересует больше, поэтому выбираем результат из последней колонки.
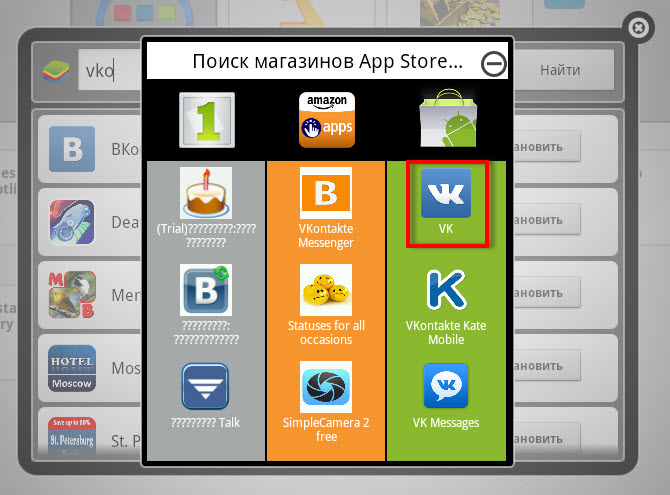
Нажав на значок приложения, вы будете перенаправлены на его страницу в магазине Google Play. Для его инсталяции нажмите кнопку «Установить».
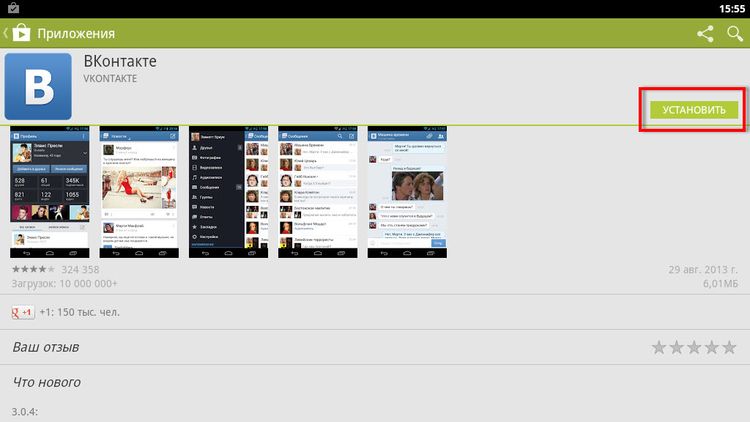
После установки можете его «Открыть» прям с этой страницы или с главной выбрав его в разделе «Мои приложения», где он отныне всегда и будет находиться, пока вы его не удалите.
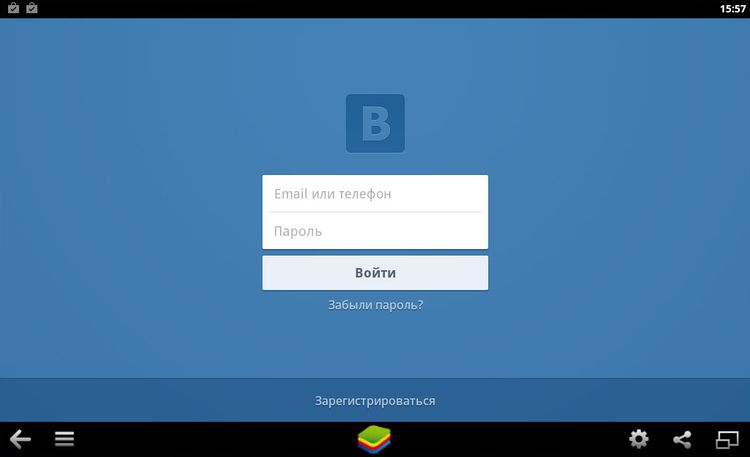
Для того чтобы удалить ненужную игру/программу из списка «Мои приложения» зайдите в меню настроек, нажав на указанный значок, и выберите «Управление приложениями»
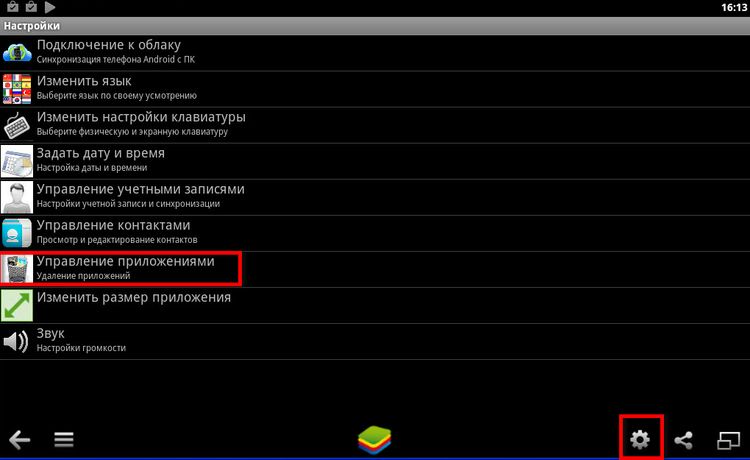
Во всплывающем окне нажмите кнопку «Удалить» напротив необходимого.
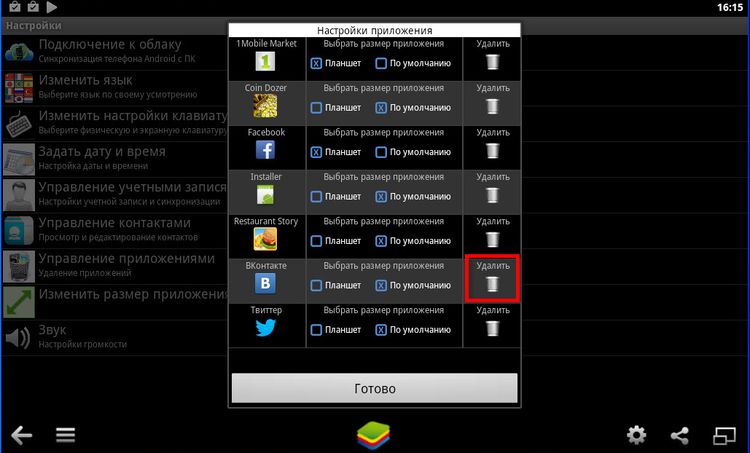
Также, есть возможность установки приложений с жесткого диска. Все скачанные файлы в формате apk автоматически ассоциируются с BlueStacks. Запустив такой файл программа сама откроет его и установит в необходимое место, после чего приложение будет доступно для запуска в меню «Мои приложения».
Кнопки управления в нижней части экрана:

1 — Возвращение на страницу назад
2 — Меню
3 — Возврат на главную страницу программы
4 — Настройки
5 — Отправить скриншот/снимок
6 – Переключение в полноэкранный режим
Нажав правой кнопкой мыши по значку программы в трее можно перезагрузить эмулятор, проверить наличие обновленной версии программы или выйти из нее.
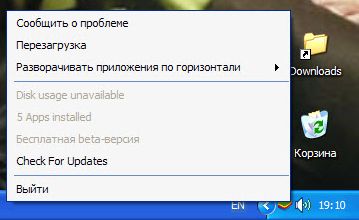
Помимо удобства, простоты и скорости, еще одним плюсом программы BlueStacks является ее многозадачность.
Ну и напоследок совет по управлению:
Если ваш ноутбук не с сенсорным экраном, то при работе в BlueStacks имитация касаний и жестов осуществляется мышью. Т.е. если, к примеру, необходимо нажать пальцем и потянуть какой-либо объект, что раскрыть меню (или другое) нажимайте на него левой кнопкой мыши и удерживая производите движение в необходимую сторону. Эмулятор поддерживает пользовательскую клавиатуру, а также предлагает в качестве альтернативы свою виртуальную.
По матиериалам сайта commix.ru
| < Назад | Вперед > |
|---|


