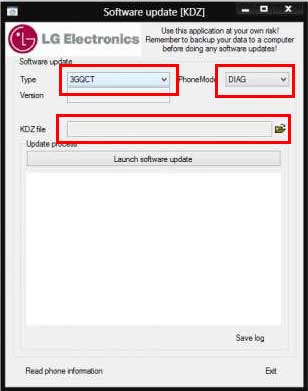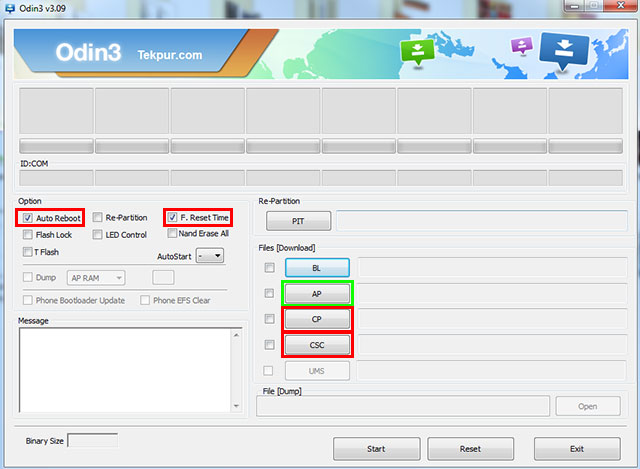Не включается планшет на Андроид
 Когда любимый планшет на Андроид не включается — это, безусловно, очень неприятно. Но не стоит преждевременно расстраиваться, ведь в большинстве случаев проблему можно решить самостоятельно. Итак, сегодня вы узнаете, что делать если планшет не работает.
Когда любимый планшет на Андроид не включается — это, безусловно, очень неприятно. Но не стоит преждевременно расстраиваться, ведь в большинстве случаев проблему можно решить самостоятельно. Итак, сегодня вы узнаете, что делать если планшет не работает.
Какие бывают причины поломки
Почему не включается планшет? Есть две основные причины его поломки: аппаратная и программная.
Термин «аппаратная поломка» означает, что ваш планшет не включается в связи с физическим воздействием на него, механической неисправностью какой-то его детали.
Программная поломка подразумевает, что ваш планшет перестал нормально функционировать в связи с программной проблемой. Например, в связи с вирусами, неудачным обновлением системы или воздействием какого-либо приложения.
Теперь поговорим о каждой из них поподробнее.
Аппаратные поломки
Если планшет не включается, то в первую очередь нужно зажать кнопку включения на 10-15 секунд. Если ничего не произошло, то нужно вынуть батарею, затем вставить её обратно и снова включить.
Также возможно, что у вас полностью разрядился аккумулятор, поэтому стоит поставить планшет на подзарядку. Если через 10 минут вы не сможете его включить, то есть вероятность того, что либо ваше зарядное устройство сломалось, либо не работает кнопка включения.
Возможная причина не включения планшета — поломка матрицы экрана. В таком случае вам обязательно нужно отнести планшет в сервисный центр. Также вероятно, что перегорели какие-то компоненты.
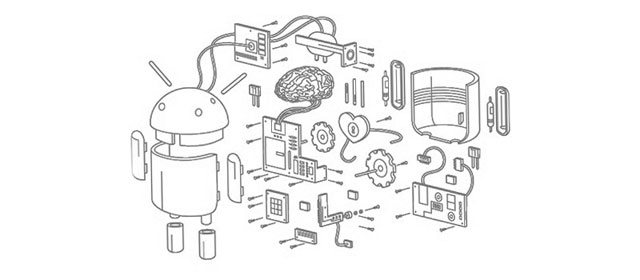 Если планшет перестал работать после физического воздействия (упал, ударили об что-то), то вам вряд ли удастся починить его самому. В таком случае придется обратится в сервисный центр.
Если планшет перестал работать после физического воздействия (упал, ударили об что-то), то вам вряд ли удастся починить его самому. В таком случае придется обратится в сервисный центр.
Не забывайте, что на ваше устройство есть гарантия (при условии, что вы брали планшет не за границей) в течении определенного времени, поэтому если у вас что-то не так с планшетом в течении первых 6 месяцев после покупки (у многих магазинов 1 год), то вам должны исправить неполадку или заменить на новое устройство бесплатно.
Если вам привезли планшет из-за границы, то на него может действовать гарантия от производителя, поэтому нужно обратится в сервисный центр вашего бренда, чтобы узнать об этом подробней.
Программные неисправности. Что с ними делать?
Если ваш Android планшет не включается, то есть большая вероятность, что проблема связана с программными неполадками.
Возможно, ваше устройство перестало нормально работать в связи с воздействием на него любого установленного приложения. Если же ваш планшет еще включен, но зависает или неправильно работает, то нужно загрузить планшет в безопасном режиме.
Безопасный режим на Андроид поможет диагностировать проблему следующим образом — ваш планшет или смартфон будет работать как обычно, но все сторонние приложения будут отключены.
Таким образом если аппарат перестанет зависать или перезагружаться, то причиной неполадок является одно из последних установленных приложений.
Безопасный режим на Андроид 4.1 и выше
Зажмите кнопку выключения до появления дополнительного меню.
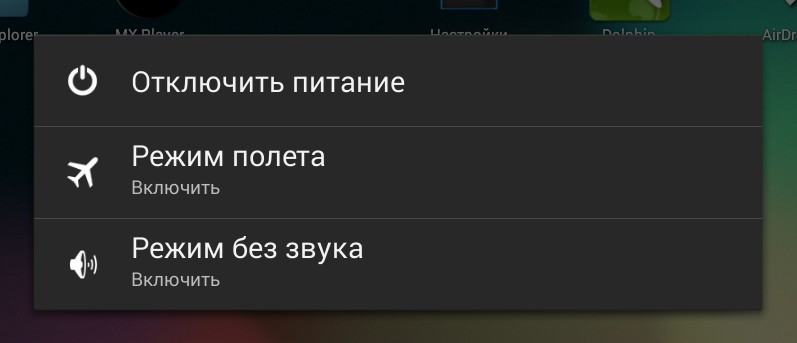
Удерживайте палец на пункте «Отключить питание» до тех пор, пока не откроется дополнительное меню для перехода в безопасный режим.
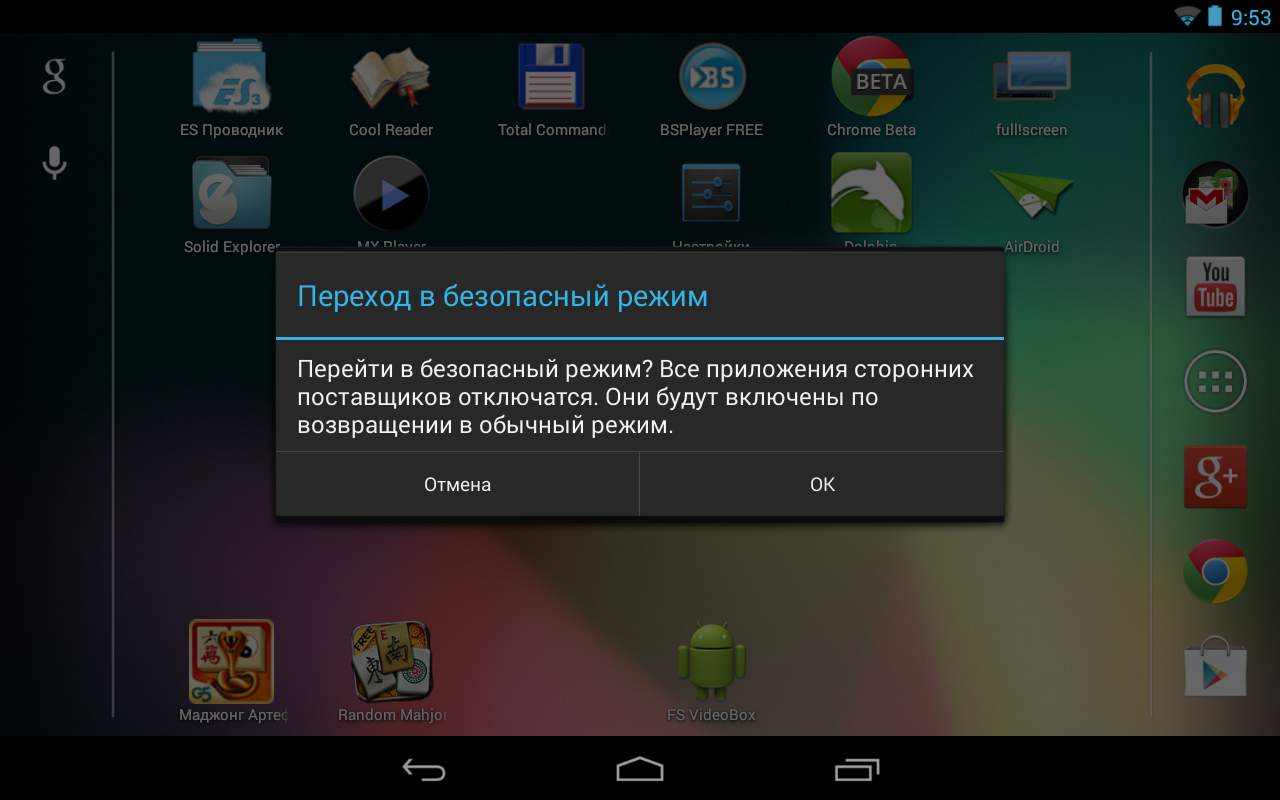
Нажмите «OK», и ваш аппарат будет перезагружен в безопасном режиме. Таким образом вы сможете узнать причину неполадки Андроид смартфона или планшета.
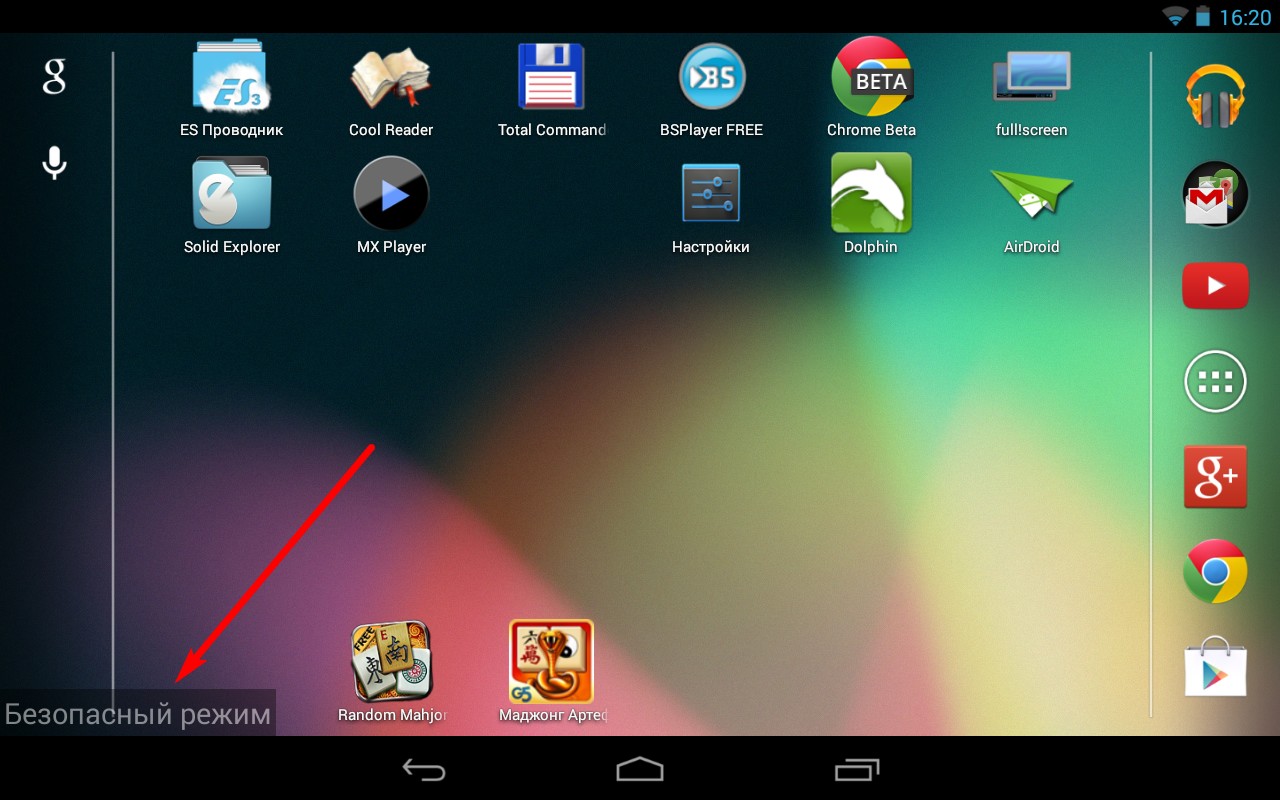
Чтобы выйти из безопасного режима, просто выключите и включите заново свое устройство.
Безопасный режим для Android 4.0 и ниже
На Android 4.0 и ниже процесс перехода в безопасный режим отличается — при включении планшета или смартфона вы обычно видите логотип. Зажмите в это момент одновременно кнопки повышения и понижения громкости и удерживайте их до тех пор, пока аппарат не загрузится полностью.
Другим вариантом является прошивка планшета.
Android-устройства хотя и отличаются во многом от своих старших братьев — настольных компьютеров, тем не мнее работают по точно такому же принципу, а это значит, что рано или поздно многие пользователи смартфонов и планшетов сталкиваются с необходимостью переустановить или обновить операционную систему (ОС).
Такая необходимость, к примеру, может возникнуть если система начинает тормозить или работать некорректно, а полный сброс не помогает. Правда в отличии от настольных компьютеров, мобильные устройстваства не настолько универсальны, по этому под каждый конкретный смартфон или планшет ОС сначала «адаптируется» разработчиками, а затем выпускается в виде прошивки (Firmware).
Прошивки бывают официальные и неофициальные, называемые в народе «кастомные» (от Custom firmware). Зачастую, кастомные прошивки имеют более высокое быстродействие и расширенный функционал по сравнению с официальными, однако на ряду с этим могут работать не всегда стабильно.
Способов прошивки есть несколько, и каждая модель устройства обычно имеет свои нюансы.
Меры предосторожности
Перед прошивкой обязательно:
- Зарядите ваше устройство минимум до 60-70%
- Сделайте бэкап всей необходимой информации
- Помните! Неграмотными действиями вы можете повредить устройство безвозвратно!
Обновление прошивки по WiFI
Беспроводное обновление, так же известное под названием OTA или FOTA (Firmware Over The Air) — это самый удобный и легкий способ обновить прошивку вашего устройства, но подходит он только для официальных прошивок.
Что бы иметь получать уведомления о новых версиях прошивок, такая функция должна быть активирована в системных настройках. Для её активации сделайте следующее:
- Зайдите в Настройки
- Выберите пункт «Об устройстве»
- В меню «Обновление ПО» поставьте галочку на пункте «Автоматическое обновление»
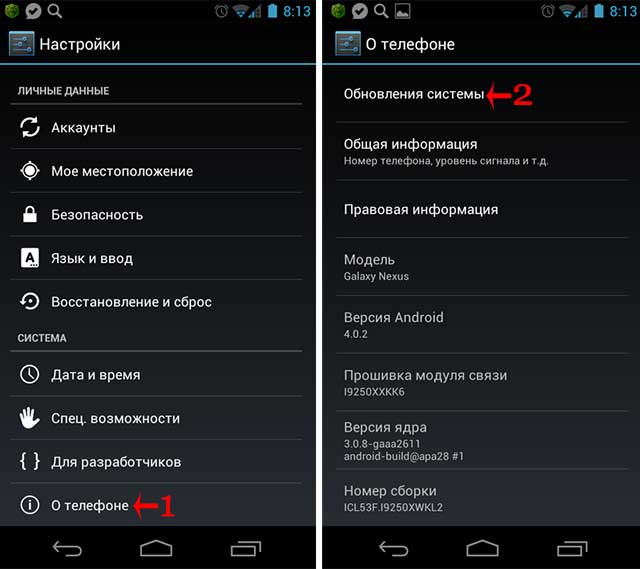
Если же уведомления выключены, вы можете проверять их самостоятельно по соответствующей кнопке в настройках.
Обновление прошивки с помощью компьютера
Сегодня официальные обновления с помощью компьютера уже нет так распространены как раньше, однако некоторые производите всё ещё сохранили такую возможность. К примеру смартфоны и планшеты от Samsung можно обновить используя официальную утилиту Samsung Kies. Для этого не нужно обладать специальными знаниями, программа сама известит вас о новой версии прошивки при подключении вашего устройства, всё что вам нужно будет сделать, это согласиться на обновление и подождать ПО обновиться.
Прошивка смартфонов LG с помощью KDZ Updater
Смартфоны от LG так же можно обновить с помшью комьютера используя утилиту KDZ Updater (Скачать KDZ Updater) Перед обновлением с помощью этой утилиты вам понадобиться отдельно скачать драйвера на ваш смартфон, а так же саму прошивку в формате KDZ. Прошивки для всех моделей LG можно скачать здесь.
- Для обновления переведите смартфон в режим загрузки, зажав одновременно клавиши громкости вверх и вниз
- Из архива программы запустите и установите msxml.msi
- Затем запустите сам прошивальщик и выберите скачанную прошивку.
- Затем подключите смартфон к компьютеру с помощью USB кабеля
- В окне Type выберите 3GCQT, в окне PhoneMode выберите DIAG
- После этого нажмите Launch software Update
Прошивка смартфонов Samsung с помощью Odin
Ещё один способ прошить смартфоны и планшеты от Samsung, это использование утилиты Odin (скачать последнюю версию можно здесь).
Этим способом можно прошить как кастомную, так и официальную прошивки. При этом данный способ требует наличие установленных драйверов на ваше устройство, по этому Samsung Kies должен быть установлен, но, что важно, не запущен.
- Запустите Odin и подготовьте прошивку. Сама прошивка состоять из одного файла с расширением .tar или .tar.md5, либо же нескольких файлов: PDA — основной файл прошивки, ядро системы; PHONE — модем, телефонная часть; CSC — часть прошивки, предназначенная для определённого региона, содержит различные приложения и языковые настройки.
- В случае многофайловой прошивки вы можете прошивать либо необходимые вам компоненты, либо все сразу, что даст такой же результат как и прошивка одним архивом .tar
- В настройках устройства активируйте режим «Отладка USB»
- Затем переведите устройство в режим загрузки (download mode). Для этого одновременно зажмите клавишы домой, питание и клавишу громкости вниз, и затем в появившемся меню ещё раз зажмите клавишу громкости вниз.
- Теперь подключите устройство к компьютеру и проверьте подсветилось ли поле ID:COM желтым цветом.
- Загрузите файлы прошивки в соответствующие поля: AP — файл PDA; CP — файл PHONE; CSC — файл CSC
- Если прошиваетесь одним файлом то загружайте его в поле AP
- Отметьте галками поля Auto Reboot и F. Reset Time, с остальных полей снимите все галки.
- Теперь нажмите кнопку Start и не отключайте устройство от компьютера.
- Дождитесь пока смартфон или планшет перезагрузится и отключите его от компьютера. Прошивка окончена.
Прошивка через Recovery
Для данного способа вам понадобиться прошивка в формате ZIP а так же установленное на устройстве ClockWorkMod recovery и карта памяти.
- Скопируйте архив с прошивкой в корень карты памяти и вставьте её в устройство.
- Зайдите в ClockWorkMod recovery.
- Выберите пункт «Advanced»
- Затем выберите «install zip from external sdcard».
- Выберите архив с прошивкой и подтвердите установку нажав YES
- После окончания установки нажмите Go Back и выберите Reboot system now
- После перезагрузки устройство готово к использованию
Но самым верным способом решения проблемы является полный сброс Андроид до заводских настроек.
Очень подробно об этом написано в инструкции: как сбросить настройки на Android
Для сброса настроек планшета на Android, вам нужно зайти в режим Recovery. Поскольку все устройства отличаются, то и способ попадания в данный режим разный. Для этого на полностью выключенном устройстве нужно зажать одну из таких комбинаций клавиш (почти наверняка, первая или вторая):
- Повышение громкости (Volume Up), Понижение громкости (Volume Down) и кнопка Включения/Блокировки (Power)
- Включение/Блокировка (Power), Домой (Home) и Повышение громкости (Volume Up)
- Понижение громкости (Volume Down) и кнопка Включения/Блокировки (Power)
- Повышение громкости (Volume Up) и кнопка Включения/Блокировки (Power)
- Повышение громкости (Volume Up) и Понижение громкости (Volume Down)
Попав в режим Recovery найдите пункт «wipe data/factory reset», выберите его и нажмите на «yes — delete all user data». После нужно выбрать пункт «Reboot System». Двигайтесь при помощи клавиш регулировки громкости, а подтверждайте свой выбор кнопкой включения питания либо кнопкой контекстного меню.
| < Назад | Вперед > |
|---|