Настройка роутера Tenda
 Tenda N3 — 802.11 n совместимый компактный беспроводной маршрутизатор, который обеспечивает в 4 раза более высокую скорость передачи и в 3 раза большее покрытие, чем в стандарте 802.11 g, сохраняя при этом обратную совместимость с устройствами стандартов 802.11 g/ b. Настройка других роутеров Tenda аналогична этому.
Tenda N3 — 802.11 n совместимый компактный беспроводной маршрутизатор, который обеспечивает в 4 раза более высокую скорость передачи и в 3 раза большее покрытие, чем в стандарте 802.11 g, сохраняя при этом обратную совместимость с устройствами стандартов 802.11 g/ b. Настройка других роутеров Tenda аналогична этому.
Технически даные:
- WAN-порт - Ethernet
- Интерфейсы - 1 порт WAN 10/100 (RJ-45)
- 1 порт LAN 10/100 (RJ-45)
- Беспроводные возможности - IEEE 802.11n, IEEE 802.11g, IEEE 802.11b
- Поддержка протоколов - PPPoE, IPsec, L2TP, PPTP
- Скорость LAN портов - 100 Мбит/с
- Скорость Wi-Fi - 150 Мбит/с
- Частота работы Wi-Fi - 2.4 ГГц
- Количество антенн - 1
- Конструкция антенн - Несъемные
Функции брандмауэра - Контроль доступа на базе списка MAC-адресов, Фильтры Порт/MAC адрес/URL
Подключение:
Распаковываем роутер. В комплект поставки входит только сам роутер и блок питания к нему.

Порт (WAN) синий - используется для подключения к глобальной сети (wide area network) - в нашем случае этот порт используется для подключения входящего от провайдера кабеля. Подключаем к нему кабель, который входит в квартиру от коммутауционного ящика.
Второй порт (LAN) желтый - используется для подключения к встроенному свичу роутера компьютера, находящихся у вас в квартире. Таких портов обычно несколько, в рассматриваемом случае - 1. Подключаем к нему с помощью обычного сетевого кабеля (патч-корда) компьютер, который должен получить доступ в Интернет.
К разьему POWER подсоеденяем к нему блок питания. После включения в розетку начинет мигать зелененькая лампочка STATE на корпусе роутера.
На компьютере запускаем ваш браузер (Opera, Firefox,Google Chrome либо Internet Explorer). при попытке перейти по какому-либо адресу получим вот такое вот окно:
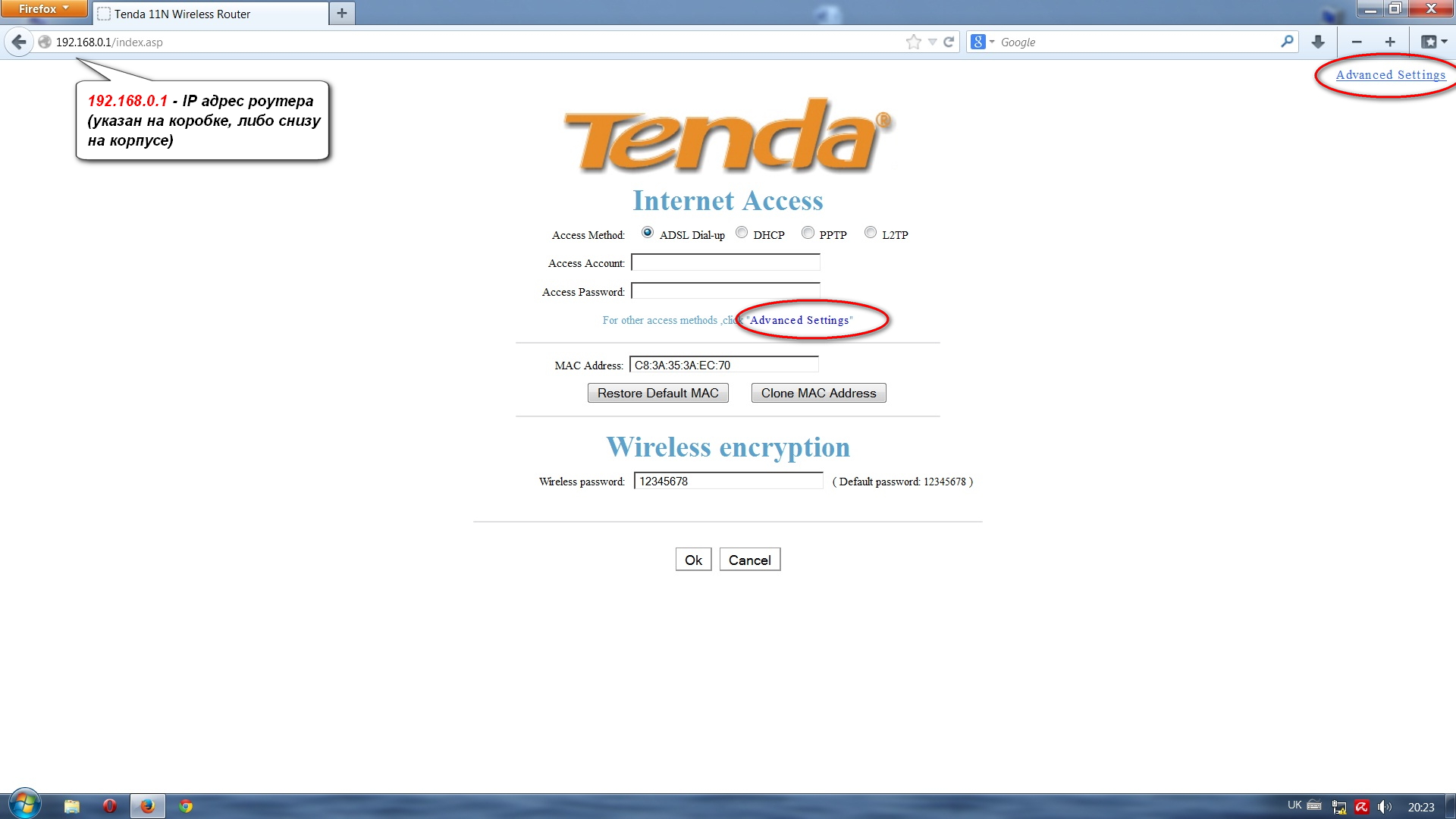
Если по каким-то необъяснимым причинам этого не произошло - прописываем в адресной строке 192.168.0.1 (это IP адрес роутера, указан на наклейке снизу).
Нажимаем на одну из ссылок Advansed Settigs.
Выбираем вкладку MAC Clone
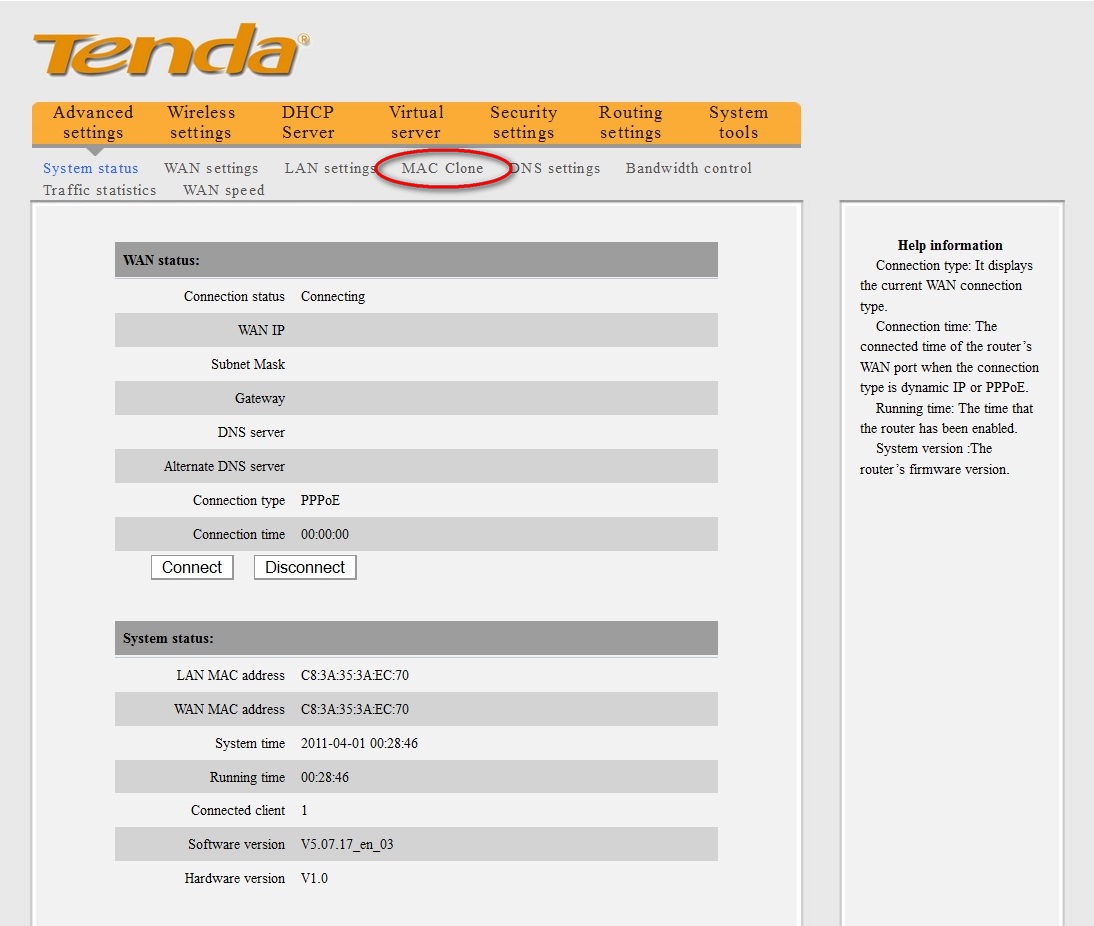
Кликаем на Clone MAC Address затем Apply
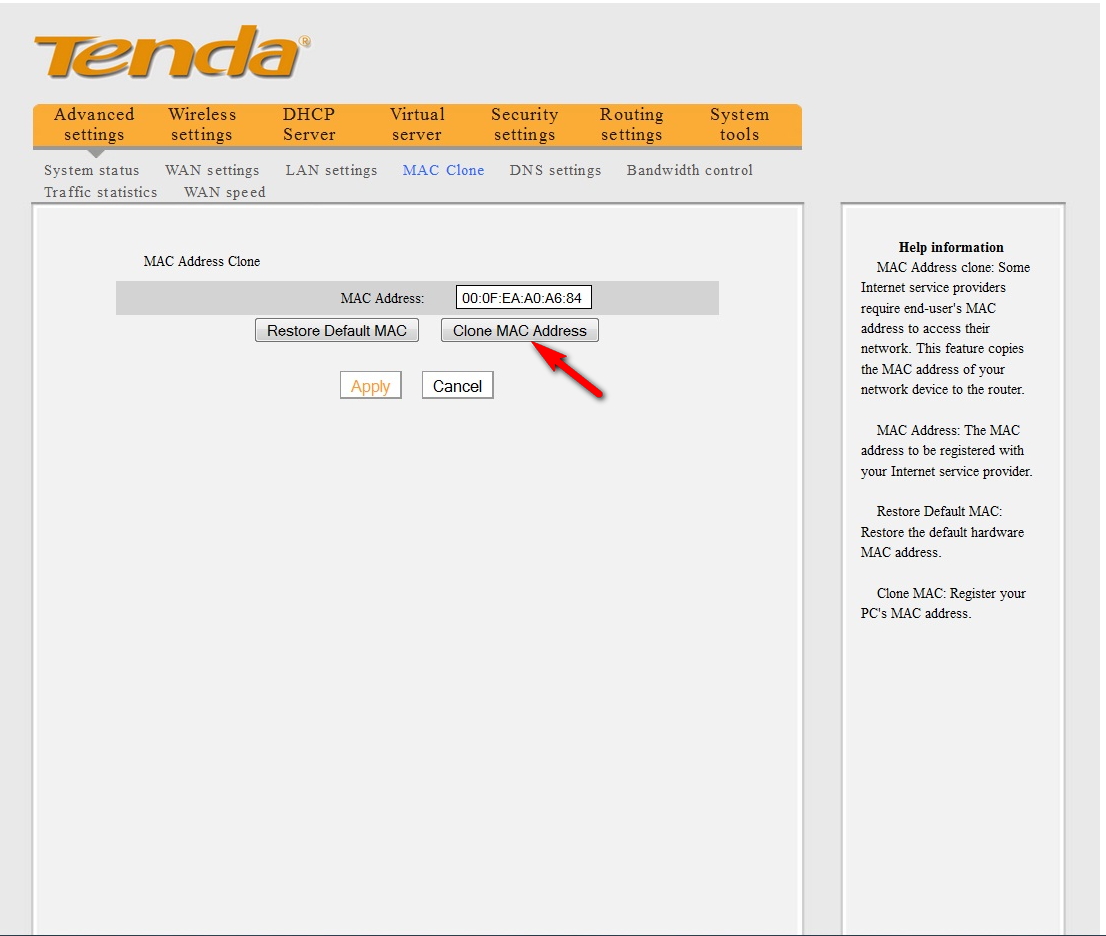
Переходим на вкладку LAN Settings
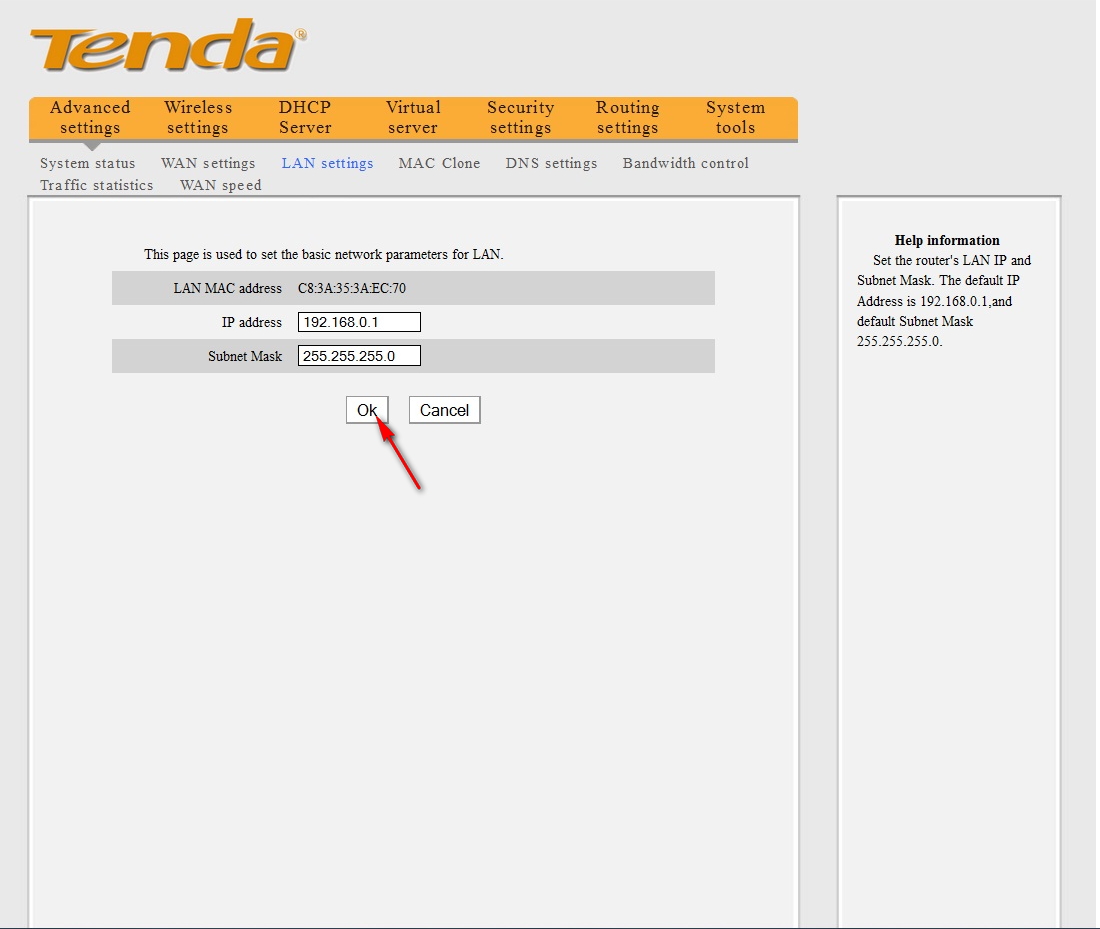
Здесь просто нажимаем ОК, компьютер выдаст предупреждение о перезапуске роутера, жмем ОК, ждем примерно 50 секунд.

Теперь выбираем вкладку WAN Settings
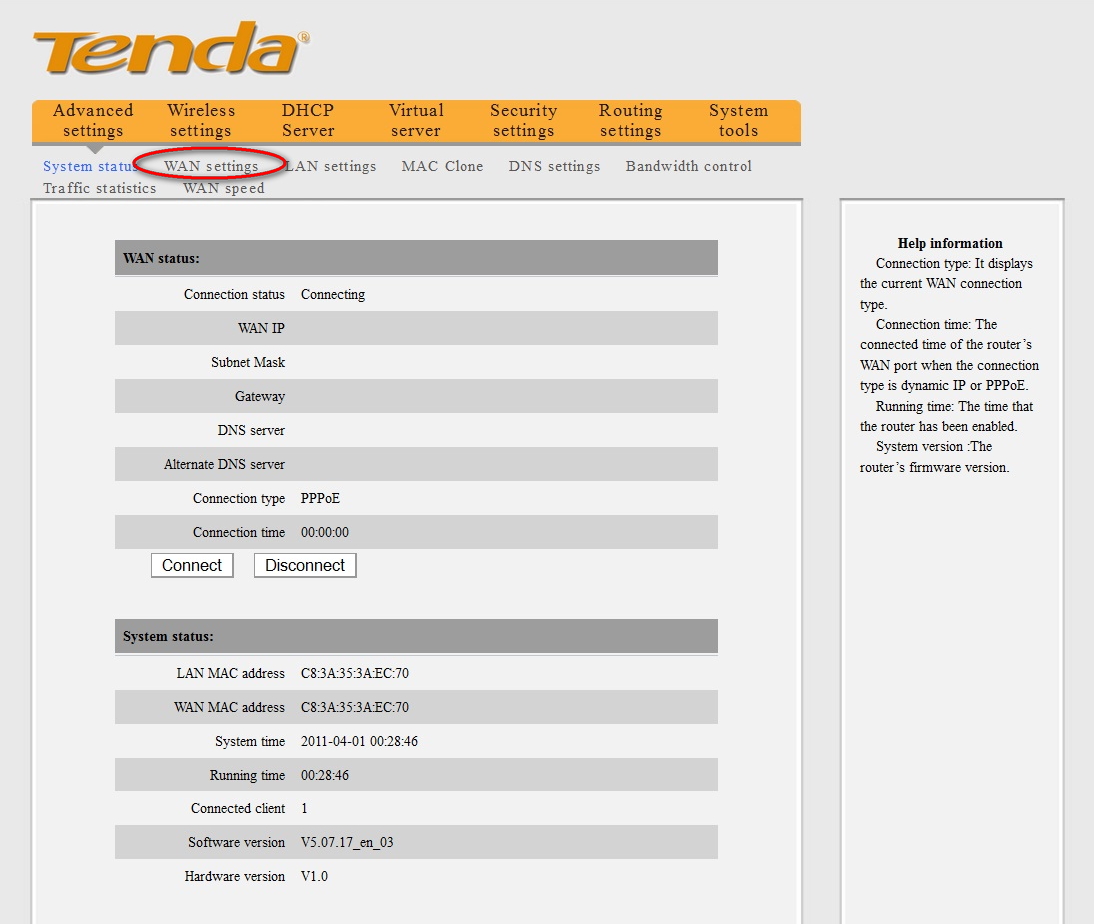
внимательно заполняем поля как указано на рисунке ниже.
Mode - PPOE RUSSIA
Access Accound и Access Passwordэто логин и пароль, указаные в договоре с провайдером на предоставление услуги доступа к сети интернет.
Address mode - Dynamic
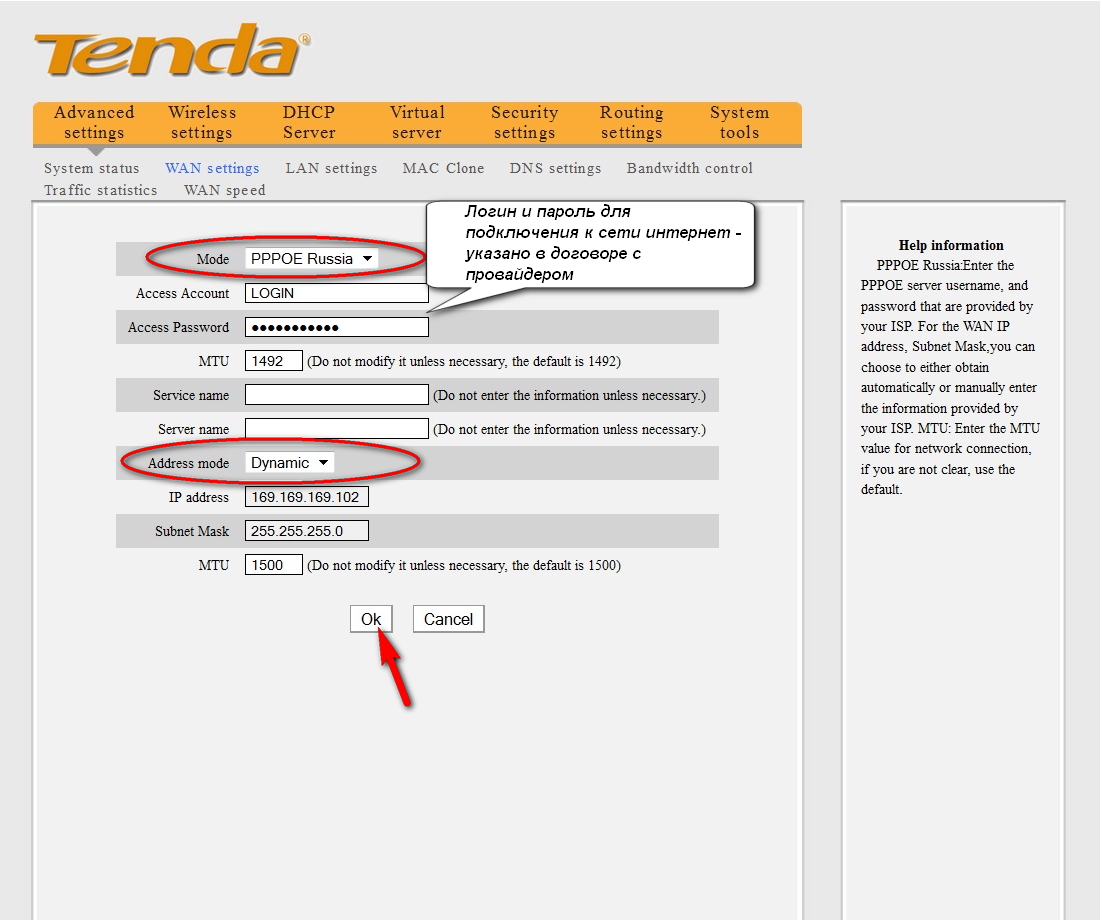
Нажимаем ОК.
Маленький, но важный нюанс в насторйке. Этот роутер не хочет коректно работать, если неверно указан часовой пояс!
Переходим в раздел System tools вкладка Time settings и выбираем родной часовой пояс GMT+02.00 (Хельсинки, Киев, Рига и т.д.).
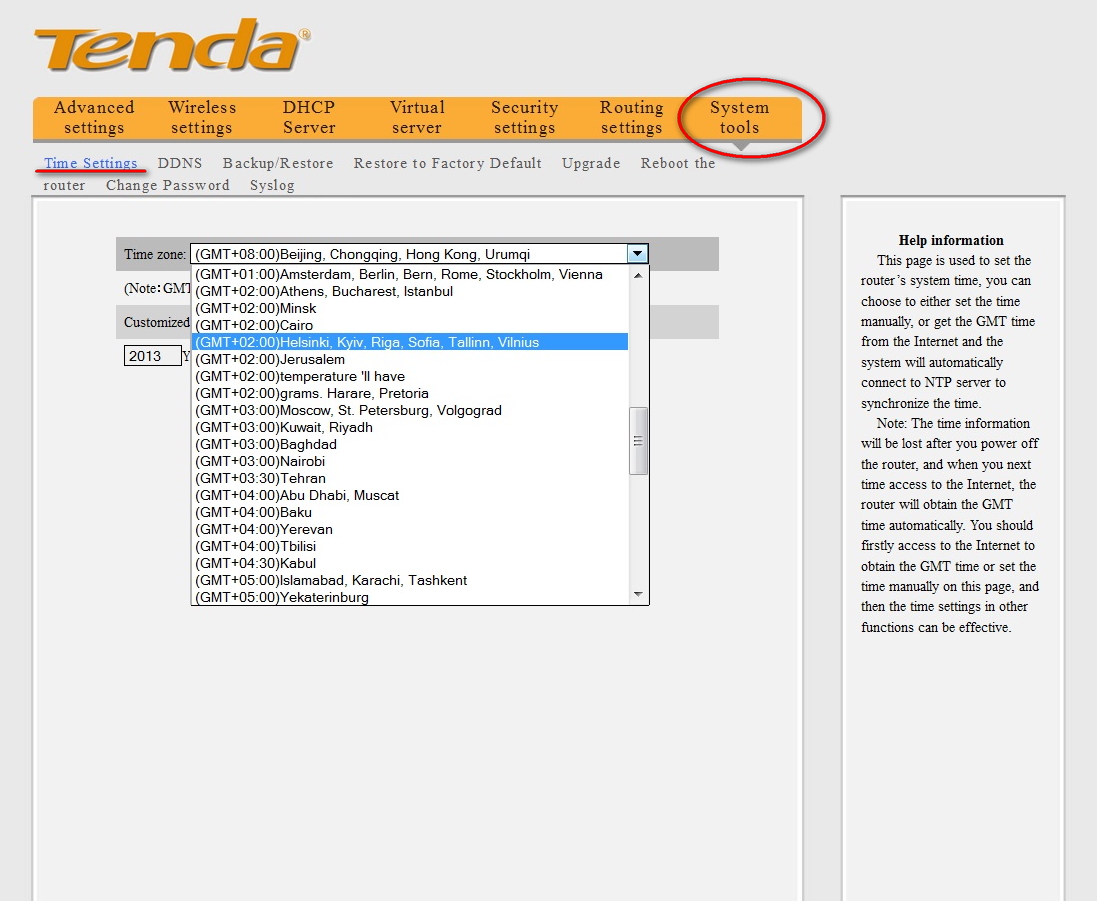
Нажимаем ОК.
Теперь необходимо настроить точку доступа WiFi.
Для этого переходим в раздел Wireless settings на вкладке Wireless Basic Settings заполняем поля, как указано на рисунке. При этом primary SSID - это название вашей сетиWiFi (может быть произвольным, но не должно содержать пробелов и специальных знаков, таких как / , * . - и т.д.)
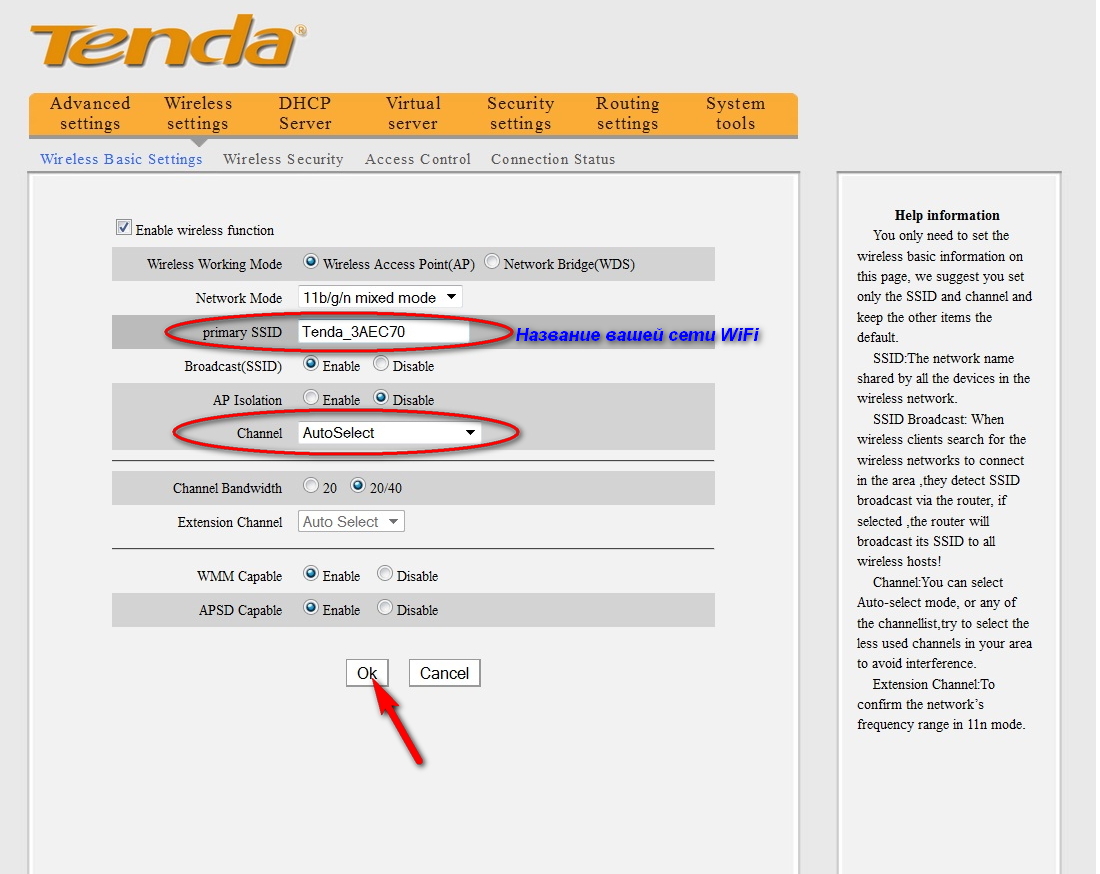
Незабываем нажимать ОК
на вкладке Wireless Security заполняем поля, как указано на рисунке. При этом Key - это парроль доступа к вашей сетиWiFi (может быть произвольным, но не менее 8 знаков). По умолчанию это 12345678, но настоятельно рекомендуется установить другой, извесный только Вам пароль.
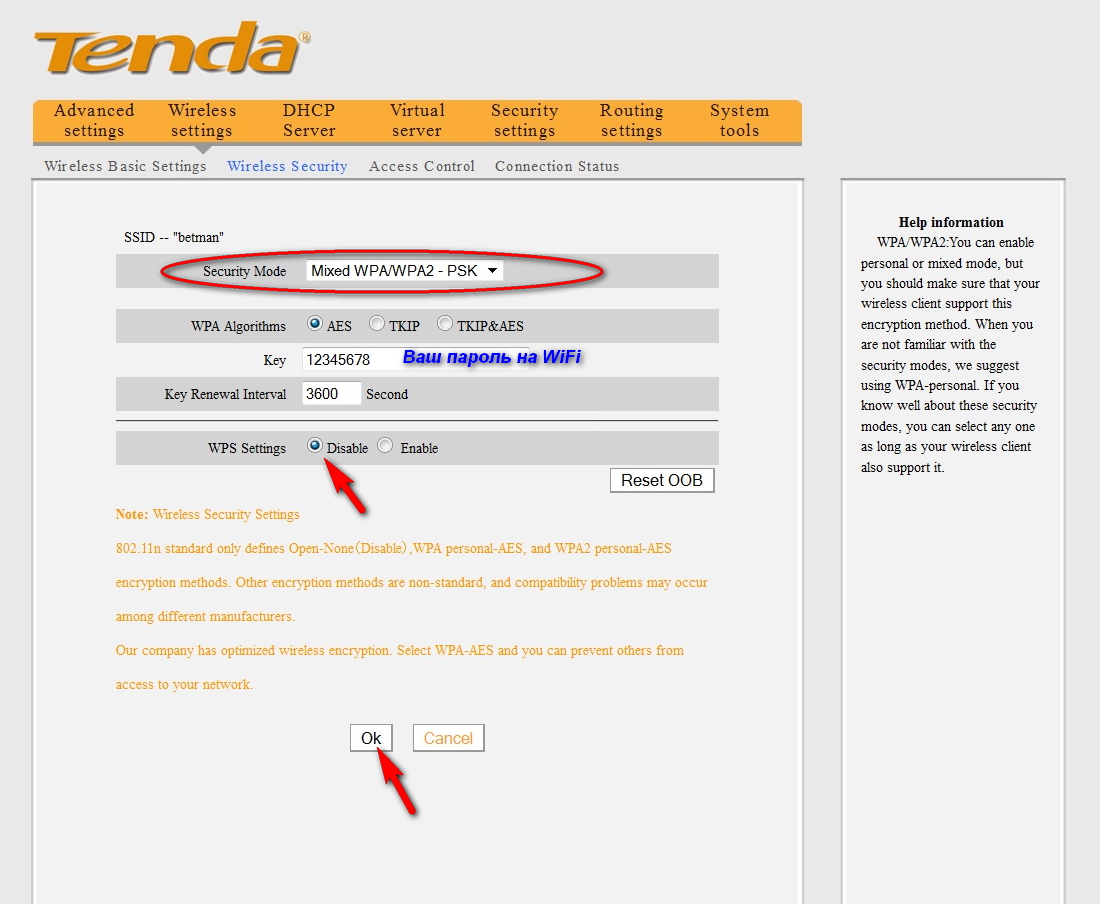
Нажимаем ОК.
Настройки роутера для работы в сети и Интернет закончены. Можете проверить работу посетив сайт beatle.net.ua или какой либо в сети Интернет.
Иногда роутер после сбоя по електропитанию переходят в состояние зависания, что блокирует доступ в Интернет. Необходимо отключить электропитание роутера, потом снова подключить и проверить соединение к Интернет.
Если у Вас не получилось настроить роутер самостоятельно - обратитесь в службу техподдержки сети BEATLE.NET
| < Назад | Вперед > |
|---|


