Как создать корзину для флешки ?
Как создать корзину для флешки и самое главное, зачем создавать эту корзину, если у нас уже есть она в компьютере, спросите Вы? Думаю углубляться в этом вопросе не буду, надеюсь и так понятно, что корзина предназначена для хранения удаленных файлов с компьютера.
При удалении файлов, происходит их перемещение в корзину и, если Вы вдруг решите восстановить удаленные файлы, то с легкость сможете это сделать (если же конечно вы не очистили корзину). Все выше рассмотренное подразумевает собой, если Вы удаляете файлы, которые хранятся в компьютере.
Далее рассмотрим, как обстоят дела с файлами, которые удаляются непосредственно с самой флешки. Операционная система в таком случае удаляет файлы безвозвратно, то есть в корзину компьютера файлы с флешки не попадают, запомните это.
Восстановить данные уже придется с помощью различных дополнительных программ. Хотя не факт, что Вы восстановите свои удаленные файлы. Ситуации бывают разными, кому-то удается восстановить, а кому-то нет. С этой целью многие опытные пользователи создают корзины для своих флеш-устройств, тем самым избавляют себя от лишней работы, затрачиваемой на восстановление случайно удаленных файлов. Ну ладно, ближе к делу. Предлагаю приступить к созданию корзины для флеш-устройства.
Сначала нам необходимо будет открыть редактор реестра. Данная команда автоматически отобразится в меню часто запускаемых программ, щелкните правой кнопкой мыши по данной команде и выберите «Запустить от имени администратора». После этого откроется главное окно программы.
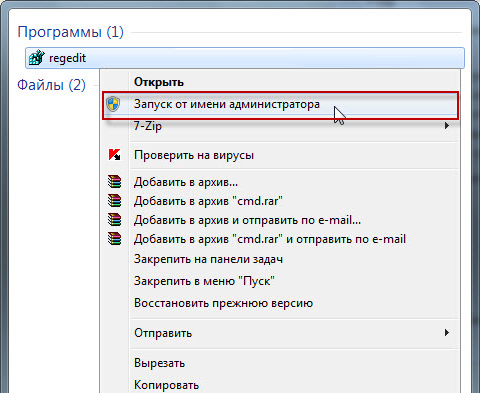
Если откроется окно «Контроль учетных записей», который спросит Вас «Разрешить следующей программе внести изменения на этом компьютере», то следует нажать «Да».
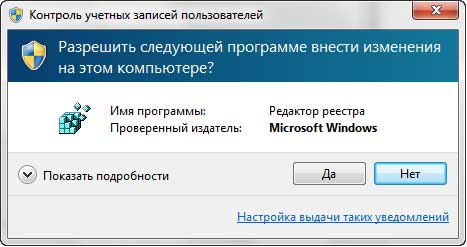
Однако, если Вы находитесь в системе под обычным пользователем, то Вам потребуется ввести пароль администратора для продолжения работы.
Далее в окне редактора реестра нам необходимо будет пройти вот по такому адресу:[HKEY_CURRENT_USER\Software\Microsoft\Windows\CurrentVersion\Policies\Explorer]
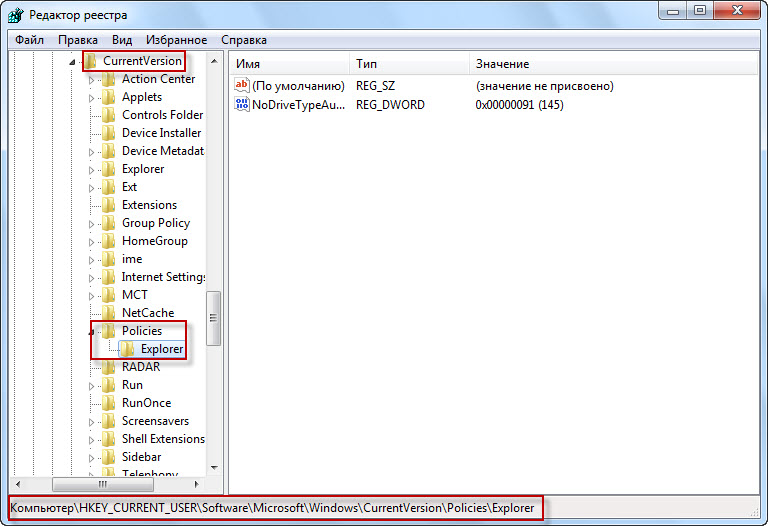
Перед тем как идти дальше, хочу Вам сказать, что если в вашем случае будет отсутствовать Explorer, значит, его нужно будет создать самим. Делается это очень просто, для этого правой кнопкой мыши щелкните по последнему разделу, например, Policies и выберите команду создать раздел. Ниже на рисунке подробно показан алгоритм создания раздела.
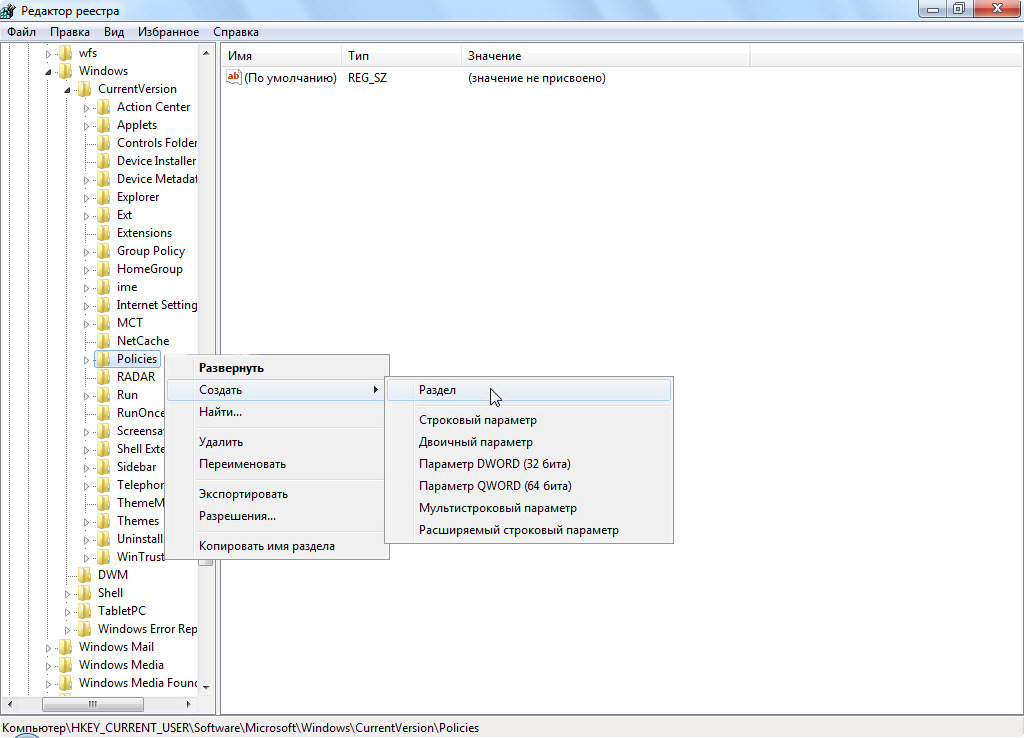
Созданный раздел будет иметь название «Новый раздел #1», однако раздел потребуется переименовать и .назвать «Explorer».
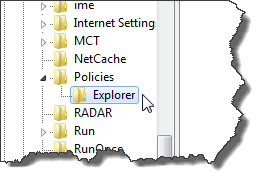
В результате раздел станет доступен для редактирования, после переименования, нажмите мышью в свободной части окна, чтобы изменения вступили в силу. Следующим шагом нам потребуется щелкнуть правой кнопкой мышью в свободной части окна редактора реестра и выполнить команду: создать > Параметр DWORD (32 бита).
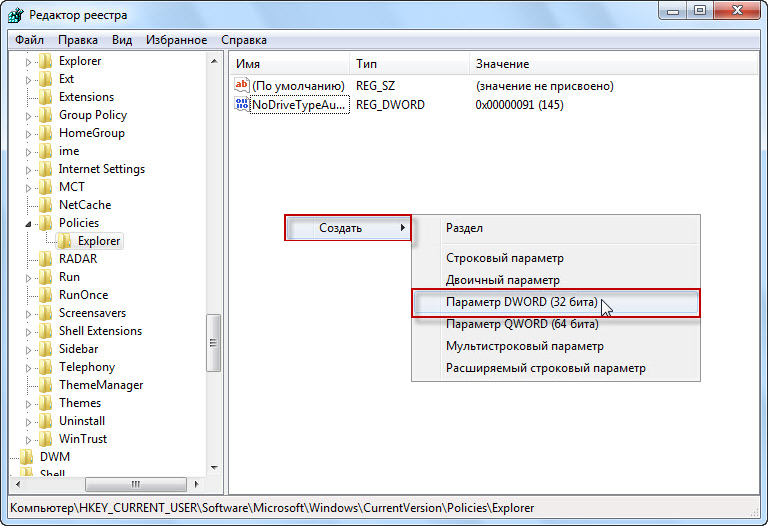
В результате мы создали новый параметр, который нужно будет переименовать в RecycleBinDrives. Для этого снова выделяем новый параметр #1 мышью, нажимаем клавишу F2, задаем имя новому параметру и нажимаем «Enter».
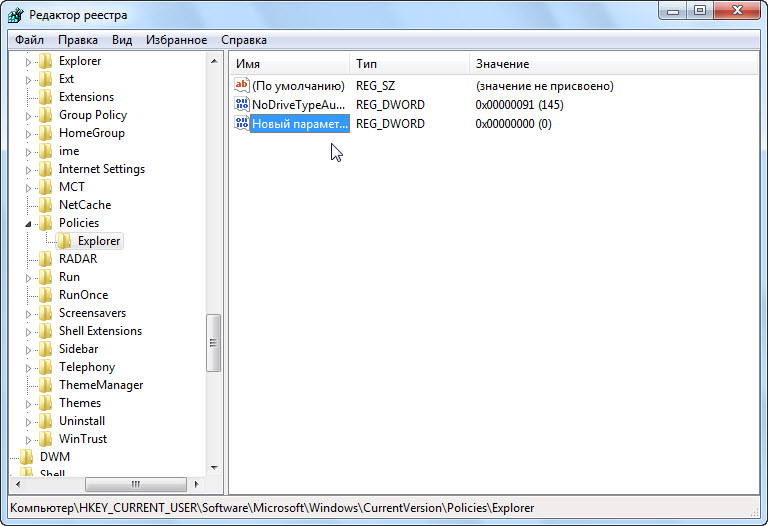
Дальше нам потребуется внести изменения созданному нами параметру. Щелкните два раза по параметру RecycleBinDrives, в открывшемся окне в поле «Значение» наберите 8 символов буквы f. Систему исчисления установите в шестнадцатеричной форме и нажмите «ОК». Кстати, не забудьте переключить раскладку клавиатуры на английский язык.

В результате парметр RecycleBinDrives примет значения в шестнадцатеричной форме. Кстати, забыл Вам сказать, что значение, которое мы устанавливали в предыдущем шаге (ffffffff), можно также установить и десятичную систему исчисления, только, значение цифр нужно будет установить (4294967295). Вообще разницы особой нет, выбирайте шестнадцатеричную или десятичную систему исчисления.
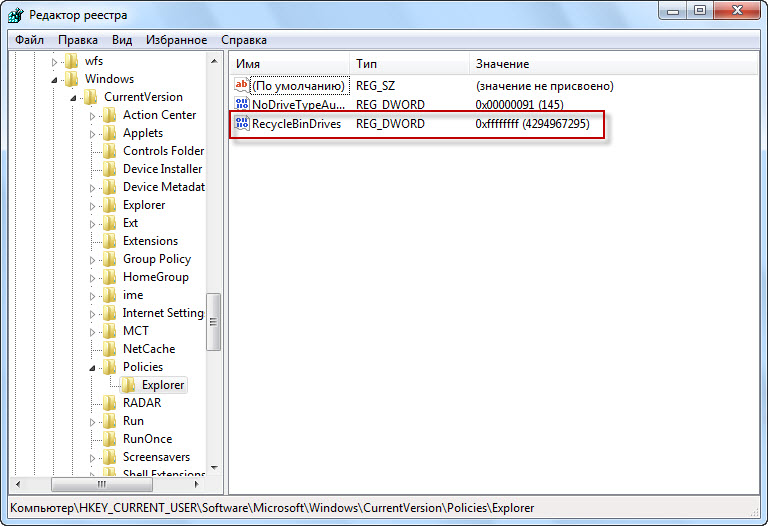
На этом работу с редактором реестра можно считать оконченной, дальше нам потребуется закрыть реестр. Затем нам потребуется подключить флешку к компьютеру, далее открываем программу Total Commander и видим, что у нас будет создана корзина под именем $RECYCLE.BIN.
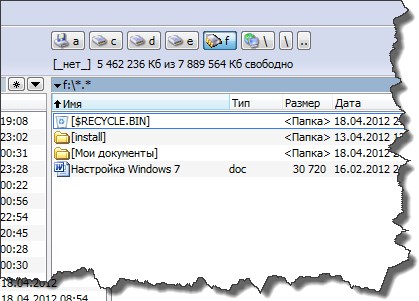
Если у Вас не отображается созданная папка (Корзина), значит, у Вас в настройках выставлен параметр «Не показывать скрытые файлы». Для того чтобы включить отображение скрытых файлов выполните команду: Пуск > Панель управление > Оформление и персонализация > Показ скрытых файлов и папок. В открывшемся окне перейдите во вкладку «Вид» и установите активным параметр «Показать скрытые файлы, папки и диски», затем нажмите «ОК».
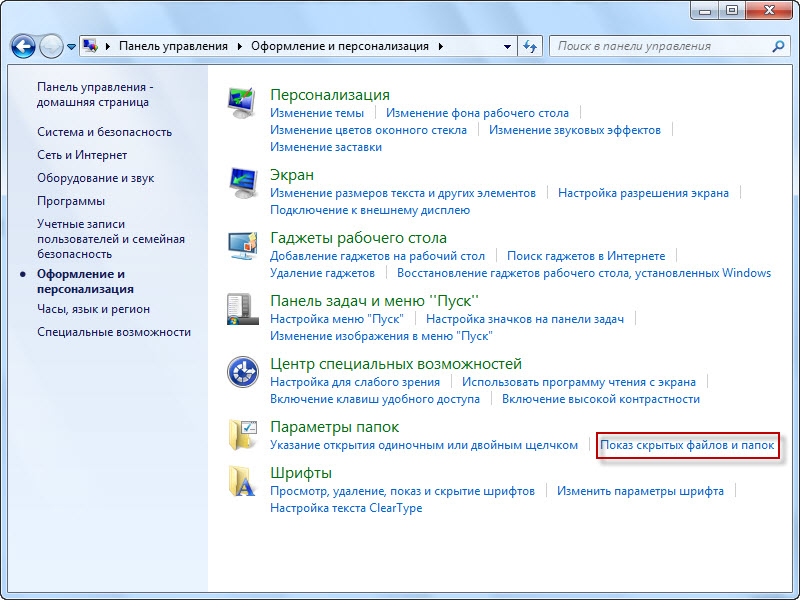
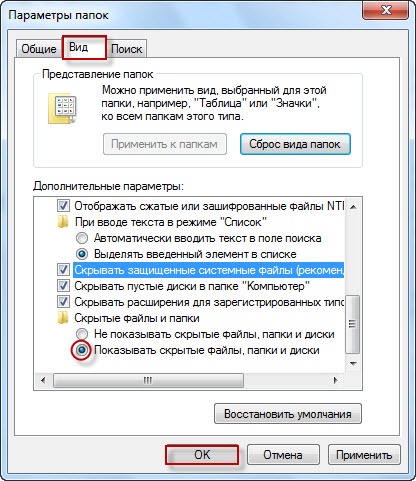
Далее откройте программу Total Commander, и Вы увидите, что появилась папка $RECYCLE.BIN , которая является корзиной для флешки. Если же у Вас до сих пор не отображается скрытая папка, нажмите клавиши CTRLl + H в Total Commander, которая осуществляет скрытие и отображения скрытых папок.
В некоторых случаях после создания параметра, потребуется удалить любой ненужный файл с флешки, для отображения корзины. Теперь правой кнопкой мыши щелкаем по созданной корзине и выбираем «Свойства». Здесь, как видите, можно будет выставить объем корзины, в общем, задаете свои параметры по вашему вкусу.
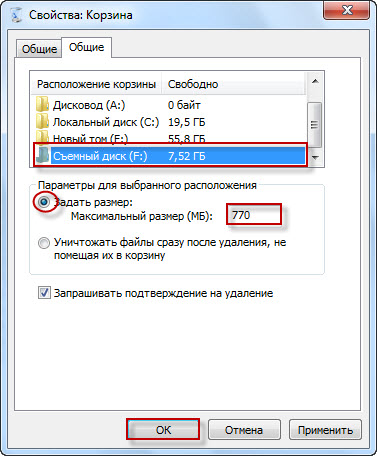
В заключение хотел бы сказать, для того чтобы корзина работала на других компьютерах, для этого необходимо будет создать в редакторе реестра параметр RecycleBinDrives на других компьютерах. Для того чтобы удалить корзину, Вам потребуется удалить созданный параметр RecycleBinDrives.
| < Назад | Вперед > |
|---|


