Настройка роутеров на примере D-Link DIR-320
Рассмотрим настройку наиболее типичного способа подключения к сети Битл с использованием популярной модели роутера производства D-LINK на примере модели DIR-320, как наиболее распространенной. Следует отметить, что настройка всех подобных роутеров очень подобна, поэтому эту инструкцию можно совершенно спокойно использовать для настройки других роутеров этой же фирмы, например DIR-100, DIR-300, DIR-400, DIR-420 и т.д.
Данная инструкция включает в себя настройку только основных необходимых параметров - доступа в Интернет на основе PPPoE соединения и настройку беспроводной точки доступа, встроенной в эту модель. Больше информации о всех настройках конкретно вашей модели можно получить в инструкции пользователя или на сайте производителя.
Подключение роутера
Типичный роутер всегда оснащен двумя типами ethernet-портов - WAN и LAN.
- Первый тип порта (WAN) - используется для подключения к глобальной сети (wide area network) - в нашем случае этот порт используется для подключения входящего от провайдера кабеля. Подключите к нему кабель, который входит в квартиру от коммутауционного ящика Фрегат. Обычно такой порт всего один.
- Второй тип порта (LAN) - используется для подключения к встроенному свичу роутера компьютеров, находящихся у вас в квартире. Таких портов обычно несколько, в рассматриваемом случае - 4. Подключите к ним с помощью обычных сетевых кабелей (патч-кордов) компьютеры, которые должны получить доступ в Интернет.
Вход в роутер
Рассматриваемый роутер, как и все новые роутеры имеет встроенный административный интерфейс для настройки, попросту говоря - специальную веб страничку, зайдя на которую, роутер можно настроить. Для этого необходимо использовать любой компьютер, подключенный к порту LAN на роутере.
Обратите внимание - новый роутер после подключения к сети автоматически назначает всем подключенным к LAN-портам компьютерам набор сетевых настроек, поэтому проверьте, чтобы в настройках сетевой карты не было указано никаких IP-адресов, все значения должны быть установлены в положение "получать автоматически".
Параметры нового роутера по умолчанию в моделях DIR обычно указаны на специальной наклейке внизу корпуса – обычно это IP – 192.168.0.1, логин – admin, пароль – пустое поле, однако могут быть и другие значения. Уточните эти параметры на наклейке или в инструкции пользователя. Если ваш роутер не новый и уже был кем то использован – найдите в инструкции пункт о процедуре сброса параметров к заводским настройкам, обычно для этого используется специальная утопленная кнопка «reset» на тыльной стороне корпуса, которую нужно нажать чем-нибудь острым и держать несколько секунд.
После того как вы узнали параметры своего роутера (IP-адрес, логин и пароль) – запускайте любой браузер и вводите в адресную строку IP-адрес. Если все правильно – перед вами появится приглашения на авторизацию – вводите логин и пароль (см. рис).
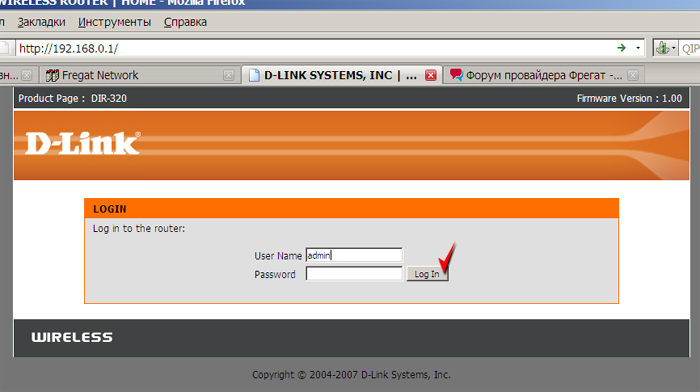
После ввода логина и пароля, нажмите отмеченную кнопку и вы попадете в административную страницу роутера.
Настройка PPPoE
При использовании роутера, авторизацию в сети Фрегат будет осуществлять не ваша операционная система, а сам роутер, поэтому никаких дополнительных PPPoE соединений на компьютере создавать и запускать не требуется – после включения компьютер самостоятельно получит от роутера все настройки и будет готов к работе в Интернет.
Тем не менее, параметры PPPoE соединения должны быть введены в роутер один раз на этапе настройки. Для этого нажмите кнопку «SETUP» и «INTERNET SETUP» в веб интерфейсе управления роутера.
На появившейся странице нажмите кнопку «Manual Connection Setup» (см. рис.)
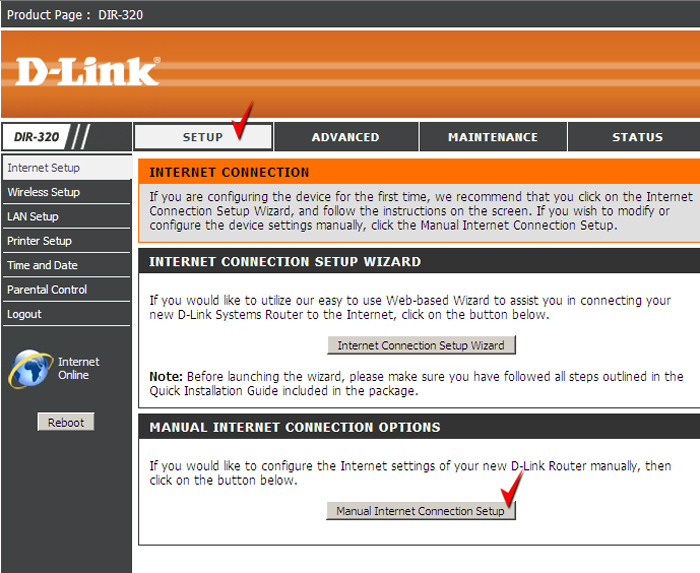
В появившемся окне установите параметры согласно изображенным на рисунке:
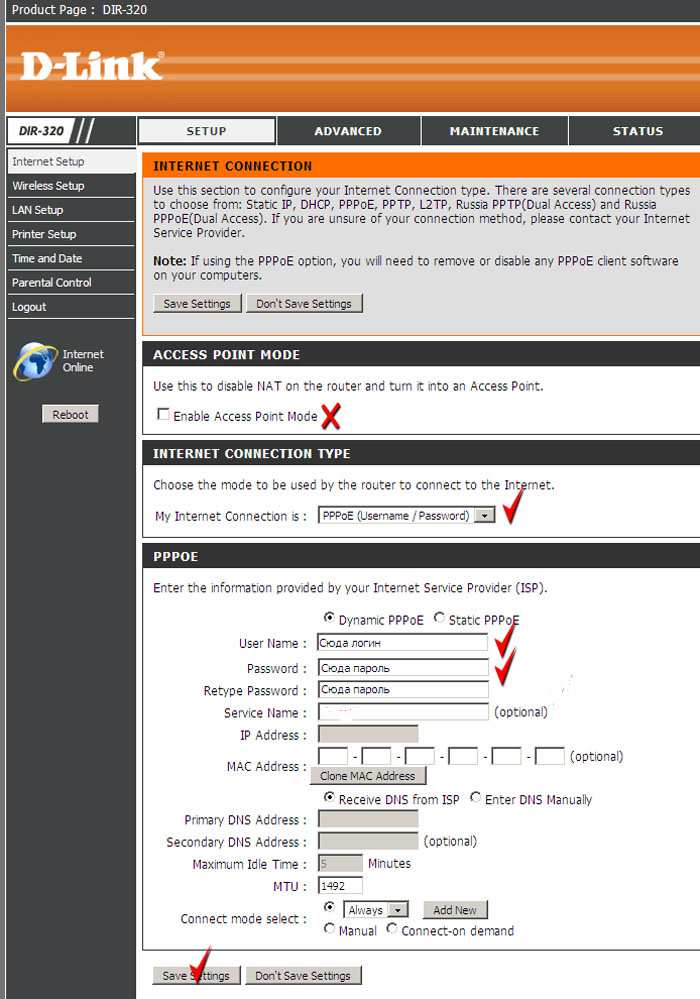
- My internet connection is – PPPoE (Username/password), рекомендуем выбрать Russian Dual Access PPPoE (если есть)
- Dynamic PPPoE – выбрано
- User Name – ваш логин для доступа в Интернет
- Password – ваш пароль для доступа в Интернет
- Service Name (НЕ ВАЖНО) - пустое поле
- RetypePassword – повторно ваш пароль для доступа в Интернет
- Mac Address: Если Вы настраиваете роутер с компьютера, который был подключен к нашей сети, то нажмите кнопку Clone MAC Address
Нажмите «SAVE SETTINGS» – настройки будут сохранены.
После внесения каких-либо изменений необходимо перезагрузить роутер для того, чтобы они вступили в силу. Для этого нажмите кнопку «REBOOT» в меню слева.
Для проверки правильности установок и переподключения PPPoE следует нажать кнопку «SТATUS» в верхнем меню (см. рис).
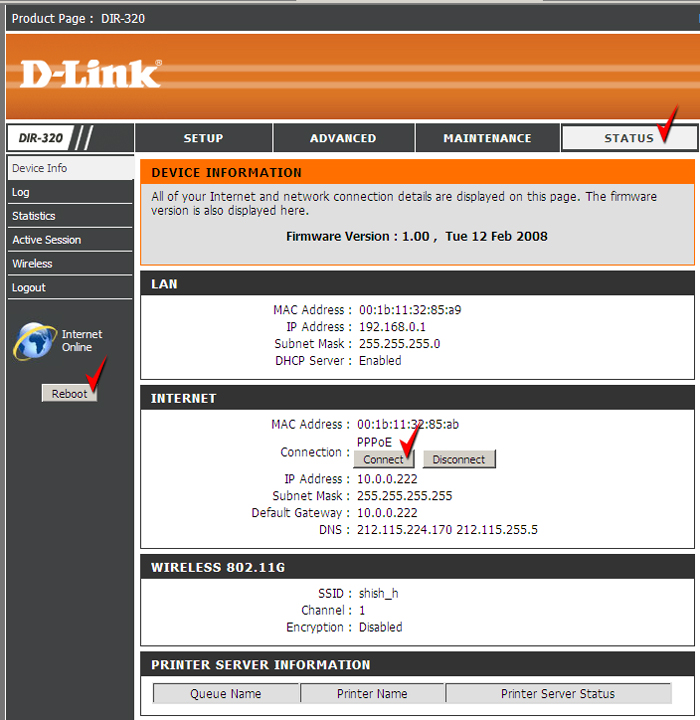
На этой странице можно используя кнопки «CONNECT», «DISCONNECT» инициировать подключение или отключении соединения.
Текущий статус соединения отображается в колонке слева и одним из светодиодов роутера.
Настройка беспроводного модуля
Некоторые модели роутера, серии DIR-3** и DIR-4**, имеют встроенную точку доступа для подключения беспроводных клиентов – ноутбуков и КПК.
Очень важно понимать, что правильная настройка безопасности беспроводной сети отвечает ограничение доступа к вашей учетной записи Интернет и охраняет ваши деньги. Если беспроводная точка доступа настроена неправильно, третьи лица могут к ней подключиться и использовать Интернет за ваш счет, в т.ч. и полностью использовать все ваши авансовые средства на счету Битл.
Обратите внимание – правильность настройки беспроводного модуля и защита собственной учетной информации – задача абонента, провайдер не несет ответственности за сохранность средств абонента в таком случае. Минимальный уровень настроек безопасности беспроводного модуля – уровень шифрования не ниже WPA/WPA2. Использование WEP или OpenSystem категорически не рекомендуется.
Для настройки беспроводного модуля следует нажать кнопку меню «SYSTEM», далее «WIRELESS SETUP», далее выберите «MANUAL WIRELESS CONNECTION SETUP»
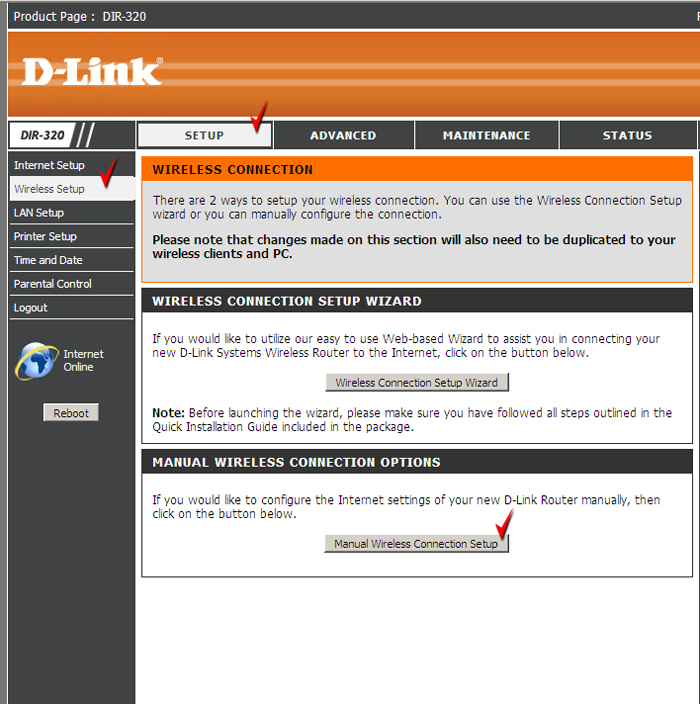
В появившемся окне выберите и/или введите следующие параметры (см. рис):
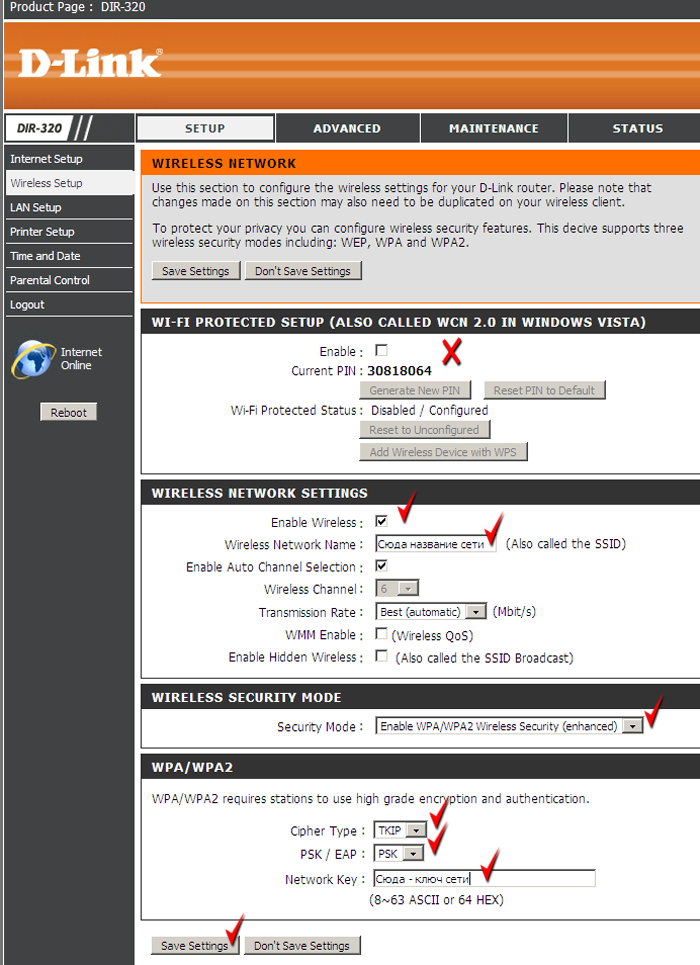
- WiFi protected setup (WCN2.0) – отключить
- Enable Wireless – включить
- Wireless Network Name (SSID) – любое удобное для вас имя беспроводной сети, например IVANOVS_HOME
- Enable Auto Channel Selection – включить
- WMM Enable – отключить
- Enable Hidden Wireless – отключить
- Security Mode (ОЧЕНЬ ВАЖНО!) – WPA/WPA2
- Cipher type - TKIP
- PSK/EAP - PSK
- Network key (ОЧЕНЬ ВАЖНО!) – любой секретный ключ вашей сети (мин 8 символов, английские буквы и цифры)
Нажмите «SAVE SETTINGS» – настройки будут сохранены.
После внесения каких-либо изменений необходимо перезагрузить роутер для того, чтобы они вступили в силу. Для этого нажмите кнопку «REBOOT» в меню слева.
Резюме
Если все настройки введены правильно, вы получаете настроенный для работы в сети Битл роутер, готовый для работы с беспроводными клиентами. Информацию по подключению к беспроводной сети смотрите в инструкции к сетевой карте или беспроводному адаптеру.
| < Назад | Вперед > |
|---|


