Программа FastStone Image Viewer
 Просматривать фотографии или другие изображения на компьютере можно по-разному. Но лучше всего пользоваться для этого специальными программами. Они дают много дополнительных возможностей, кроме своего прямого назначения – выводить фото на экран. По сути, это мини-редакторы и каталогизаторы, которые могут организовывать из фотографий библиотеки и выполнять некоторую их коррекцию.
Просматривать фотографии или другие изображения на компьютере можно по-разному. Но лучше всего пользоваться для этого специальными программами. Они дают много дополнительных возможностей, кроме своего прямого назначения – выводить фото на экран. По сути, это мини-редакторы и каталогизаторы, которые могут организовывать из фотографий библиотеки и выполнять некоторую их коррекцию.
Таких программ много. Но сегодня мы поговорим об одной из них – FastStone Image Viewer. Это небольшая, но очень функциональная программа, в отличие от некоторых «монстров». Скачать ее последнюю версию можно абсолютно бесплатно и свободно с официального сайта компании – разработчика FastStone Soft (ссылка на скачивание) . Там можно скачать и версию portable, которая не требует установки: объем архива просто мизерный — меньше 6 Мб.
Первое впечатление от программы FastStone Image Viewer

Скачав и распаковав архив с программой FastStone Image Viewer, можно сразу же ее запустить. Для этого достаточно найти в папке файл под названием FSViewer.exe – он имеет красную иконку.
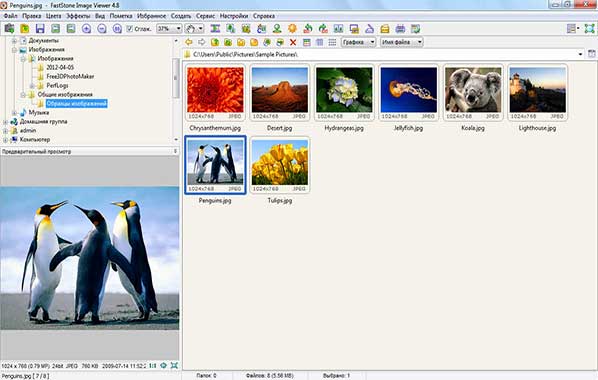
Главное окно программы состоит из трех основных частей. Слева вверху можно увидеть список дисков и папок – обычный файловый менеджер для выбора нужных папок. Под ним находится большое окно, в котором будет находиться крупная миниатюра выбранной картинки. Ну а справа – содержимое выбранной папки в виде миниатюр. Хотя, конечно, можно представить там все в виде обычного списка, но миниатюры при работе с картинками гораздо нагляднее.
Размеры этих трех областей легко меняются – достаточно навести мышку на разделяющую их границу и перетащить ее куда надо. Но первым делом нужно изменить язык программы. По умолчанию все надписи и меню в ней, естественно, на английском языке. К счастью, вам не придется скачивать русификаторы и прочие хитрые вещи, потому что разработчики уже обо всем позаботились.
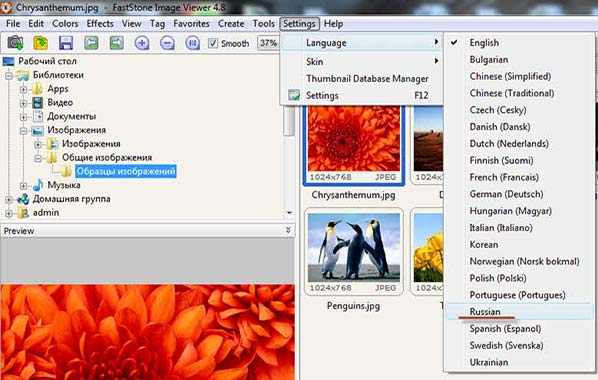
Итак, идем в меню Settings – Language и видим большой список языков, на которые переведена программа FastStone Image Viewer. Просто выбираем русский и все. Программа попросит перезапустить ее, чтобы применить изменения. Включаем ее еще раз и видим все надписи на русском языке. Все просто и удобно. Кстати, там же в настройках можно поменять и оформление – скин. Удобно использовать черное оформление – миниатюры картинок на черном фоне выглядят контрастнее. Но это дело вкуса.
 А как обстоит дело с собственно просмотром фотографий? Кликаем два раза мышкой по любой картинке и видим такое вот сообщение:
А как обстоит дело с собственно просмотром фотографий? Кликаем два раза мышкой по любой картинке и видим такое вот сообщение:
Это окошко появляется только один раз и в нем разработчики любезно Вам поясняют, что в режиме полноэкранного просмотра Вы сможете увидеть что-то любопытное, подведя стрелку к краю экрана. Но об этом дальше, а пока закройте это окошко и можете любоваться картинкой во весь экран. Листать можно, просто вращая колесико мыши или клавишами со стрелками. Нажав левую кнопку, Вы увидите картинку в увеличенном виде.
Как видите, с главной своей функцией – просмотром фотографий программа FastStone Image Viewer справляется довольно успешно и очень удобна в этом плане. Но это далеко не все…
Дополнительные возможности FastStone Image Viewer
Как говорилось, если при просмотре картинки подвести стрелку к краю экрана, можно увидеть дополнительные функции программы. Какие, сейчас быстренько посмотрим. А в деталях Вы и сами разберетесь – это довольно интересно.
Итак, ведем стрелку к верхнему краю, и видим, как появляется панель с миниатюрами. Здесь можно «ткнуть» мышкой на нужную и сразу открыть эту картинку, без перелистывания.
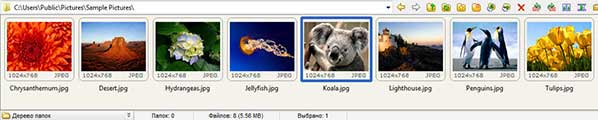
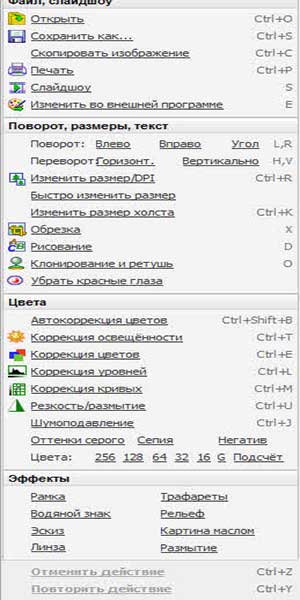
Вверху справа есть ряд иконок для разных интересных действий – всплывающие подсказки при наведении на них все вам скажут. Вкратце – там можно повернуть картинку вправо-влево, удалить, скопировать, распечатать на принтере, отправить по почте, и даже сравнить в одном окне несколько фотографий. В общем, хороший стандартный набор.
Ведем стрелку к левому краю экрана и видим другое всплывающее окно:
Здесь находятся инструменты редактирования. Можно сделать с картинкой довольно много всего – уменьшить, обрезать, убрать «красные глаза», скорректировать цветовой баланс, «поиграть» с настройками яркости и контраста… Есть любопытный инструмент клонирования. Пользоваться всем этим очень просто и интересно. И запускать громоздкий Фотошоп ради таких простых действий не требуется!
Идем дальше – вниз. А внизу видим очередную панель, под названием «Навигатор»:
![]()
Набор значков здесь – смесь из двух предыдущих панелей. Но есть и новые — можно менять масштаб картинки, например, или получать ее со сканера. В общем, кое-что полезное здесь тоже есть.
Справа у нас осталось последняя панель. Идем туда и видим ее:
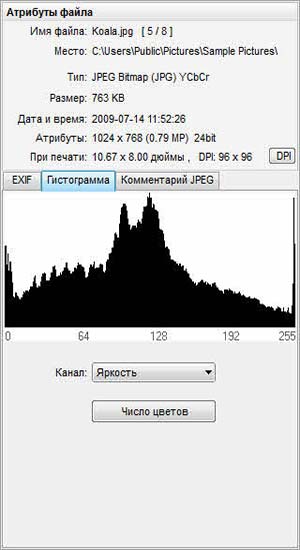
Здесь просто выводится подробная информация о картинке – количество цветов, размеры, разрешение, гистограмма и много всего другого. В общем, всю подноготную о картинке можно увидеть здесь.
Двойной щелчок мышкой в любом месте картинки или кнопка Esc возвращают нас в главное окно программы FastStone Image Viewer
Скачать программу FastStone Image Viewer
| < Назад | Вперед > |
|---|


