Гибернация - ускоряем загрузку Windows
 Многие пользователи не используют гибернацию накомпьютере, т.к просто не знают её плюсы или не подозревают о существовании такого режима выключения компьютера в Windows. Использование данного вида выключения повышает в разы удобство использования операционной системы от Microsoft.
Многие пользователи не используют гибернацию накомпьютере, т.к просто не знают её плюсы или не подозревают о существовании такого режима выключения компьютера в Windows. Использование данного вида выключения повышает в разы удобство использования операционной системы от Microsoft.
Рассмотрим плюсы использования:
- быстрый старт системы - компьютер запускается в разы быстрее. Когда мы просто запускаем ОС происходит полная инициализация всего оборудования, загрузка всех программ и драйверов. Гибернация сохраняет все параметры, открытые окна, запущенные программы на момент выключения, сохраняя их на жесткий диск компьютера. Эта функция крайне полезна на машинах в которыхустановлено множество софта.При загрузки вы можете продолжить работу с того места на котором остановились. Также это очень удобно в моменты когда нужно срочно отойти от компьютера.
- полная безопасность - если на Windows установлен пароль, то при загрузки компьютера система запросит пароль от учетной записи, ни кто кроме вас не сможет запустить Windows.
- расход батареи - если вы работаете на ноутбуке, то при использовании гибернации БАТАРЕЯ НЕ РАСХОДУЕТСЯ. При использовании сна ноутбук потребляет заряд батареи!
Рассмотрим варианты включения данного режима в различных системах Windows
Нюансы:
- не все железо поддерживает этот режим.
- чаще всего этот режим выключен
- иногда требуется включить режим в BIOS, как это сделать не описываю, т.к. слишком много вариантов, зависит от материнской платы и прошивки BIOSa.
Активация:
Windows XP - нажмите пуск - выключение. Откроется окно выключения компьютера. Зажмите клавишу SHIFT и кликнете по кнопке "Спящий режим".
Windows 7 - найти гибернацию можно так: нажимаем пуск, нажимаем на стрелочку рядом с надписью завершение работы. В открывшемся окне будет видна надпись гибернация.
У меня на скриншоте завершение работы заменено на гибернацию.
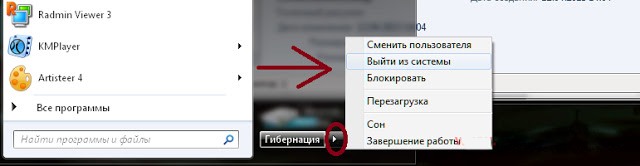
вбольшинствеслучаев этот режим выключен.
Для включения: нужно отключить гибридный спящий режим. Нажимаем пуск, панель управления, электропитание, настройка плана электропитания
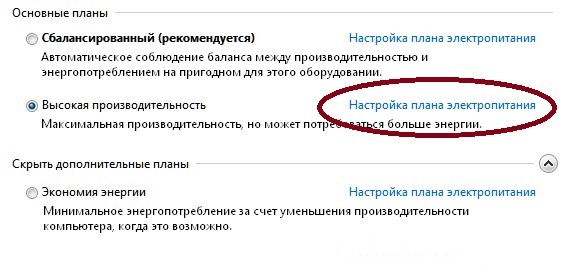
Нажимаем изменить дополнительные параметры питания.
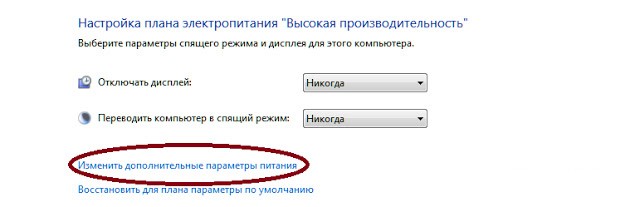
Находим вкладку сон, выключаем опцию разрешить гибридный спящий режим, нажимаем применить и ок.
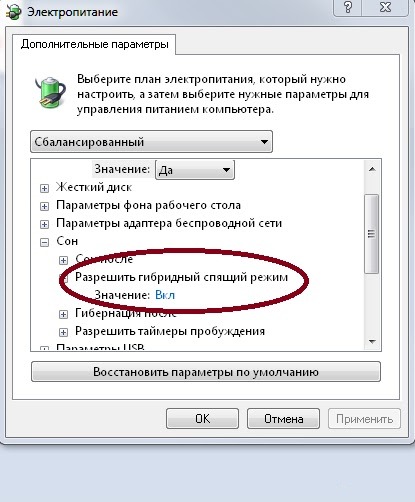
Перезагружаемся. У нас появляется опция Гибернации. Где ее найти описано выше.
Windows 8 (ориентировался по английской версии) - нажимаем правой кнопкой по пуск, Power Options (опции питания), слева нажимаем Choose what the power buttons do (что отображать в кнопке выключения), прокручиваем вниз, ставим галочку напротив гибернации, сохраняем изменения. Проверяем настройки.
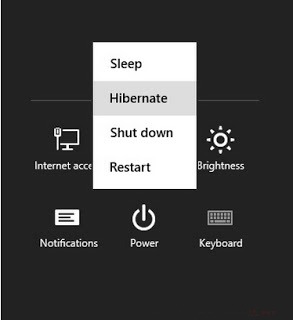
Компьютер может жить в данном режиме месяцами, но иногда требуется перезагрузка, советую проводить её не реже раза в месяц.
Windows 8 (ориентировался по английской версии) - нажимаем правой кнопкой по пуск, Power Options (опции питания), слева нажимаем Choose what the power buttons do (что отображать в кнопке выключения), прокручиваем вниз, ставим галочку напротив гибернации, сохраняем изменения. Проверяем настройки.
Гибернация - ускоряем загрузку windows Гибернация Многие пользователи не используют гибернацию на компьютере, т.к просто не знают её плюсы или не подозревают о существовании такого режима выключения компьютера в Windows. Использование данного вида выключения повышает в разы удобство использования ОС от Microsoft. В этой статье я расскажу вам плюсы и способы включения данной опции.
*ОС- операционная система Рассмотрим плюсы использования: - быстрый старт системы - компьютер запускается в разы быстрее. Когда мы просто запускаем ОС происходит полная инициализация всего оборудования, загрузка всех программ и драйверов. Гибернация сохраняет все параметры, открытые окна, запущенные программы на момент выключения, сохраняя их на жесткий диск компьютера. Эта функция крайне полезна на машинах в которых установлено множество софта. При загрузки вы можете продолжить работу с того места на котором остановились.
Также это очень удобно в моменты когда нужно срочно отойти от компьютера. - полная безопасность - если на Windows установлен пароль, то при загрузки компьютера система запросит пароль от учетной записи, ни кто кроме вас не сможет запустить Windows. - расход батареи - если вы работаете на ноутбуке, то при использовании гибернации БАТАРЕЯ НЕ РАСХОДУЕТСЯ.
При использовании сна ноутбук потребляет заряд батареи! Рассмотрим варианты включения данного режима в различных системах Windows Нюансы: - не все железо поддерживает этот режим. - чаще всего этот режим выключен - иногда требуется включить режим в BIOS, как это сделать не описываю, т.к. слишком много вариантов, зависит от материнской платы и прошивки BIOSa. Активация: Windows XP - нажмите пуск - выключение. Откроется окно выключения компьютера. Зажмите клавишу SHIFT и кликнете по кнопке "Спящий режим". Windows 7 - найти гибернацию можно так: нажимаем пуск, нажимаем на стрелочку рядом с надписью завершение работы.
В открывшемся окне будет видна надпись гибернация. Windows 7 Гибернация У меня на скриншоте завершение работы заменено на гибернацию. в большинстве случаев этот режим выключен. Для включения: нужно отключить гибридный спящий режим. Нажимаем пуск, панель управления, электропитание, настройка плана электропитания Windows 7 Гибернация Нажимаем изменить дополнительные параметры питания. Windows 7 Гибернация Находим вкладку сон, выключаем опцию разрешить гибридный спящий режим, нажимаем применить и ок. Windows 7 Гибернация Перезагружаемся.
У нас появляется опция Гибернации. Где ее найти описано выше. Windows 8 (ориентировался по английской версии) - нажимаем правой кнопкой по пуск, Power Options (опции питания), слева нажимаем Choose what the power buttons do (что отображать в кнопке выключения), прокручиваем вниз, ставим галочку напротив гибернации, сохраняем изменения. Проверяем настройки. Windows 8 Гибернация Лично у меня компьютер живет в данном режиме месяцами, но иногда требуется перезагрузка, советую проводить её не реже раза в месяц.
Источник: http://www.soft-security-it.ru/2013/04/windows.html
| < Назад | Вперед > |
|---|


