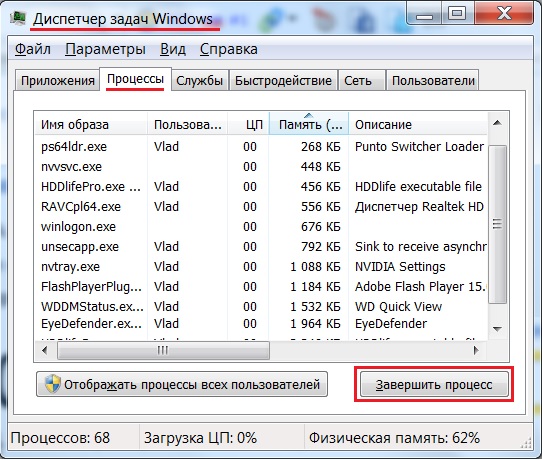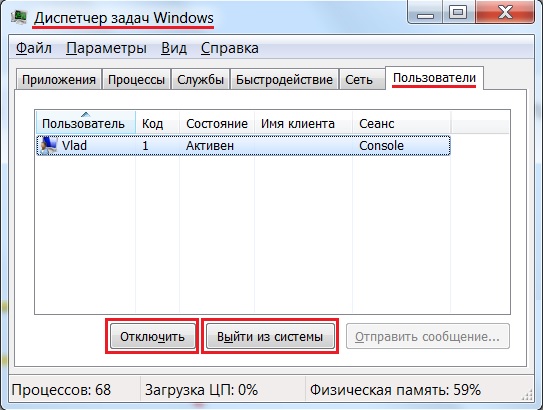Диспетчер задач Windows
 Диспетчер задач – это системная утилита, предназначенная для оперативного контроля работы операционной системы. Диспетчер задач позволяет в режиме реального времени наблюдать практически за всеми процессами в компьютере и управлять ими, а также контролировать параметры быстродействия и состояние сетевых подключений.
Диспетчер задач – это системная утилита, предназначенная для оперативного контроля работы операционной системы. Диспетчер задач позволяет в режиме реального времени наблюдать практически за всеми процессами в компьютере и управлять ими, а также контролировать параметры быстродействия и состояние сетевых подключений.
С этой очень полезной утилитой рано или поздно придется познакомиться практически каждому пользователю компьютера, именно Диспетчер задач способен помочь в поиске и устранении многих проблем, возникающих при работе на ПК. Особенно часто данная программа используется для завершения зависшего приложения.
Как запустить Диспетчер задач
Существует несколько способов запуска Диспетчера задач:
Самый простой способ запуска программы – использование сочетания клавиш Ctrl+Shift+Esc.
Второй способ. Нажмите клавиатурную комбинацию Ctrl+Alt+Delete и в открывшемся меню завершения работы выберите пункт «Запустить диспетчер задач».
Третий способ. Щелкните правой кнопкой мыши на свободном месте панели задач. В появившемся контекстном меню выберите пункт «Запустить диспетчер задач».
Устройство Диспетчера задач Windows 7
Окно Диспетчера задач состоит из шести вкладок.
Рассмотрим по порядку содержание и назначение каждой вкладки
Приложения
На этой, чаще всего используемой, вкладке отображаются все, запущенные программы.

Здесь приводится список программ и их текущее состояние. Если приложение работает нормально, то в столбце «Состояние» указывается «Работает». При зависании программы, ее статус меняется – появляется запись «Не отвечает».
Диспетчер задач позволяет закрыть зависшее приложение. Для этого, следует его выделить и нажать расположенную в нижней части окна кнопку «Снять задачу».
С помощью расположенной здесь же кнопки «Новая задача…», можно запустить новое приложение, открыть нужную папку и т. п.
Процессы
Данная вкладка отображает все, активные в настоящий момент, процессы.
Здесь можно найти имя процесса, его описание, занимаемый объем памяти и загрузку центрального процессора. Нажав кнопку «Завершить процесс», мы можем принудительно прекратить работу любого, предварительно выделенного, процесса. Однако, если вы не знаете назначение процесса, эту кнопку лучше не трогать.
Нажимая на заголовок столбца «Память», можно отсортировать список процессов по данному параметру. Это даст возможность выявить процессы, использующие наибольший объем памяти (перегружающие систему).
Если щелкнуть по строке процесса правой кнопкой мыши, можно, с помощью команд контекстного меню, открыть место хранения выделенного файла, изменить приоритет процесса, открыть окно «Свойства» и т. п.
Службы
На вкладке «Службы» приведены данные обо всех службах операционной системы.
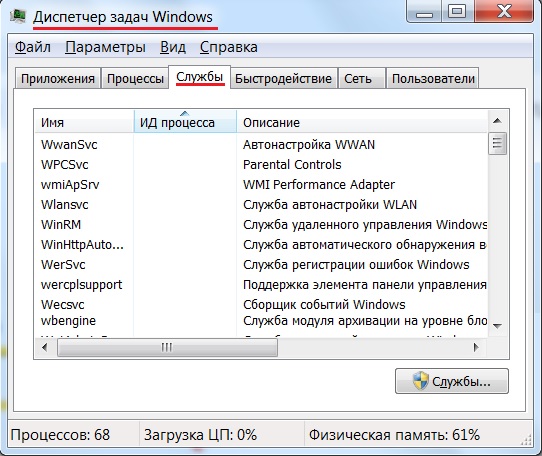
Здесь можно узнать имя службы, ее описание, текущее состояние («Работает» или «Остановлено») и еще некоторые параметры.
С помощью контекстного меню, появляющегося при щелчке правой кнопкой мыши по названию службы, можно запустить или остановить выбранную службу.
Быстродействие
На этой вкладке наглядно (в виде графиков) представлена хронология загрузки центрального процессора и использования физической памяти.

В таблицах, расположенных под графиками, указываются некоторые параметры, отображающие текущее состояние системы. Более подробную информацию о работе системы можно получить, нажав кнопку «Монитор ресурсов».
Сеть
На вкладке «Сеть» можно увидеть графики активности имеющихся сетевых подключений, а также проконтролировать текущие параметры этих подключений.
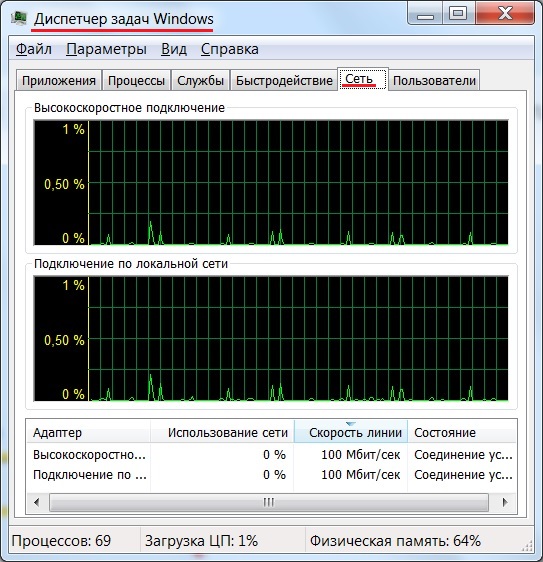
Пользователи
На вкладке можно наблюдать список активных пользователей.
Имеется возможность отключить выбранного пользователя или завершить его сеанс, с помощью кнопок, расположенных в нижней части окна.
| < Назад | Вперед > |
|---|